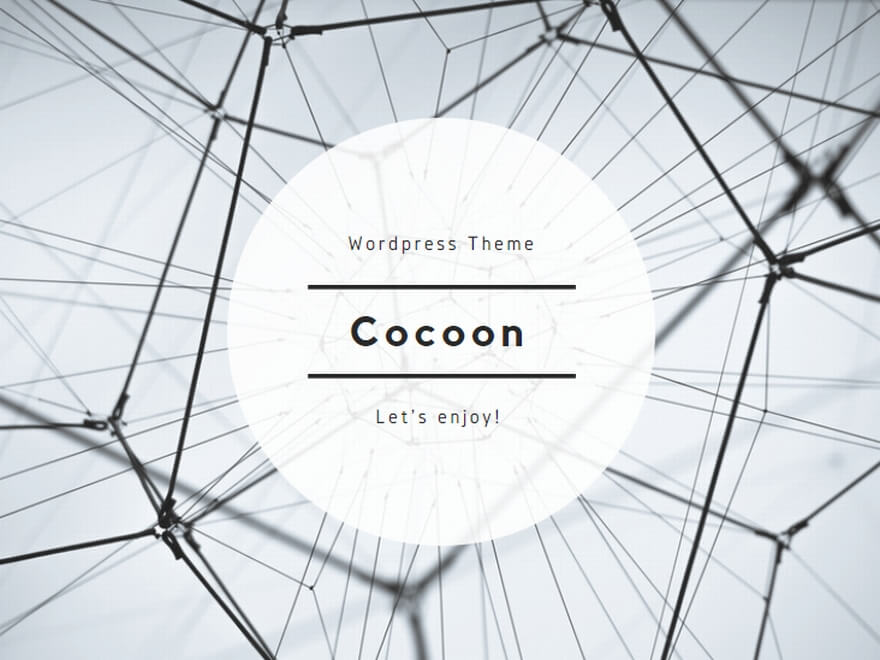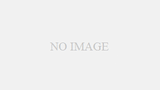VBEの起動
EXCELを使っている方はとてもたくさんいらっしゃると思いますが、VBAまで使っている方は、割合少ないのではないでしょうか。
今回から何度かに分けて、EXCELの初心者の方でもわかるように、VBAの使い方を書いていきたいと思います。
VBEの起動方法
EXCELでVBAを使う際はVBEを起動します。
VBEを起動することでマクロ(Visual Basicの手続き)を入力したり実行したりすることが出来ます。
VBEの起動方法は、3つあります。
その1 ショートカットキー(ALT+F11)を使って起動する。
その2 メニューから起動する。
その3 クイックアクセスツールバーから起動する。
その1 ショートカットキー(ALT+F11)を使って起動する。
EXCELが起動した状態でショートカットキー「ALT+F11」(ALTキーを押したままF11を押す)すると一発でVBEが起動します。
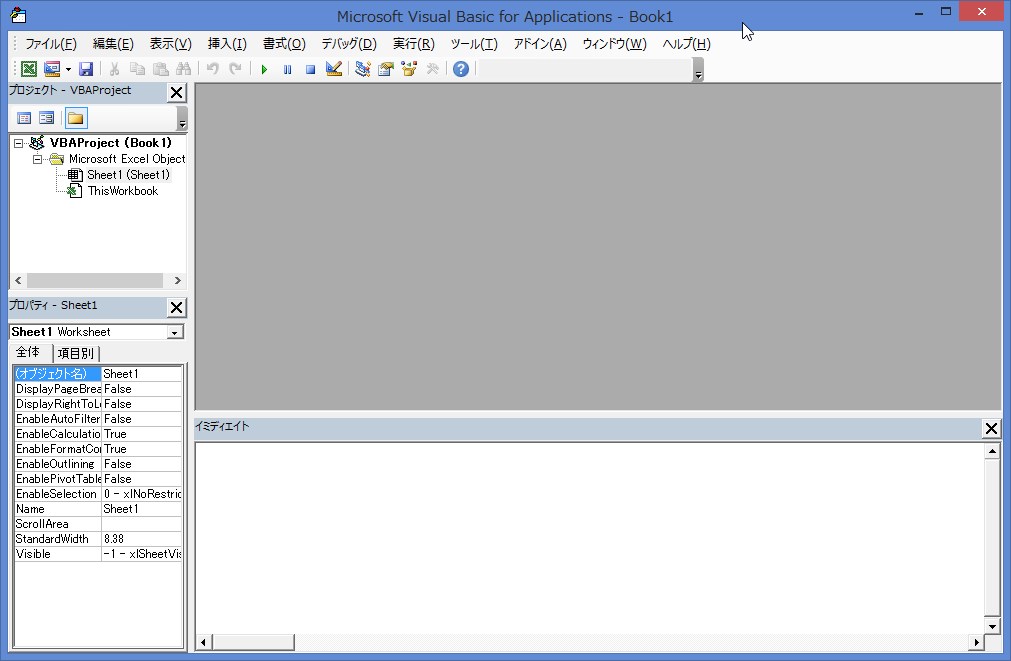
その2 メニューから起動する。
EXCELを起動します。
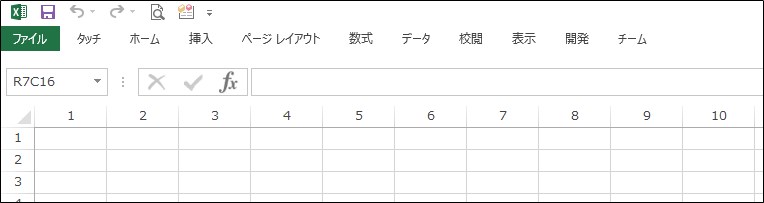
「開発」をクリックします。
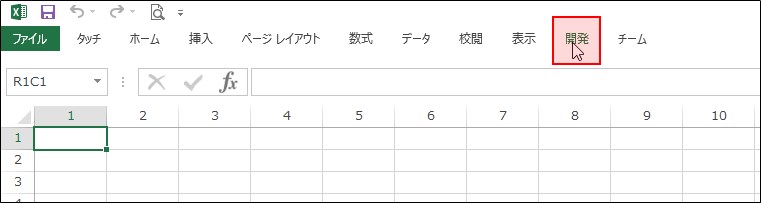
「Visual Basic」をクリックするとVBEが起動します。

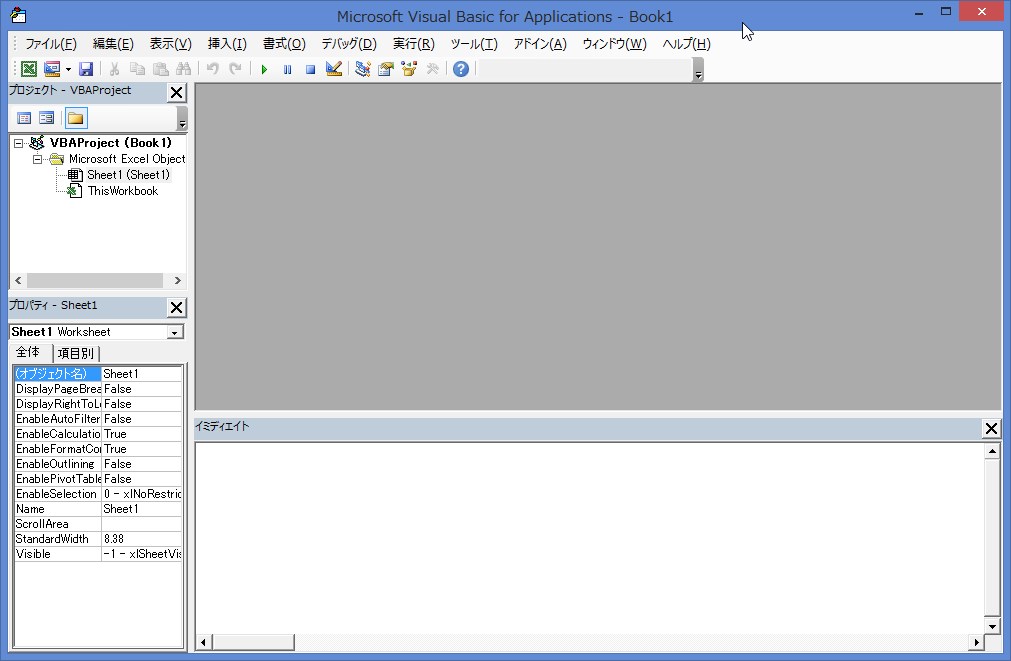
その3 クイックアクセスツールバーから起動する。
準備(最初の1度だけの作業です。)
クイックアクセスツールのところで、右クリックする
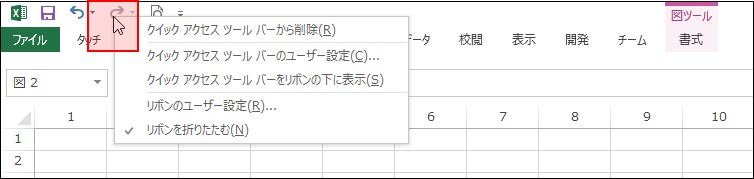
「クイックアクセスツールバーのユーザー設定」を選択する
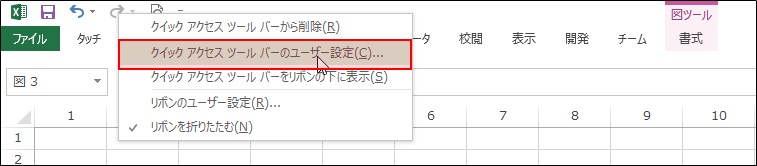
カスタマイズの画面が開くので「開発」タブを選択する
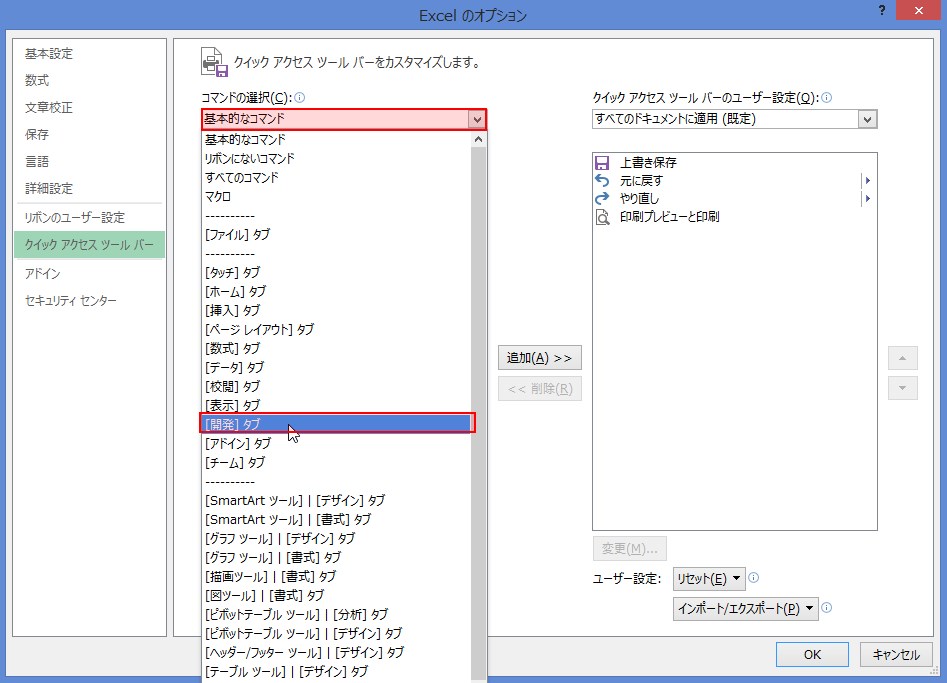
Visual Basicを選択して「追加」ボタンをクリックする。
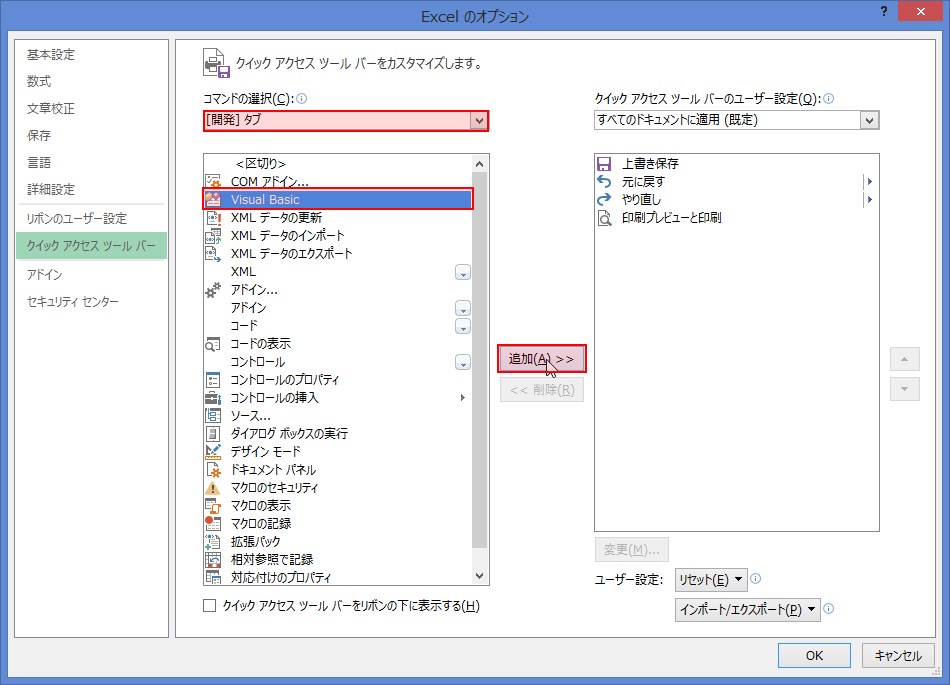
右側に登録されたことを確認して「OK」ボタンをクリックする。
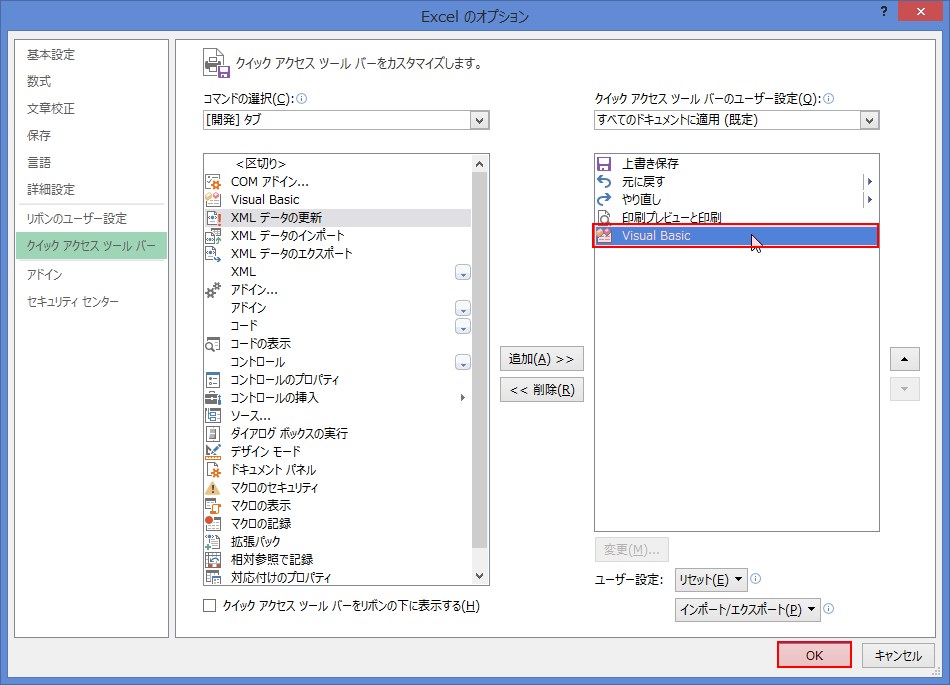
起動
クイックアクセスツールバーの該当のアイコンをクリックする
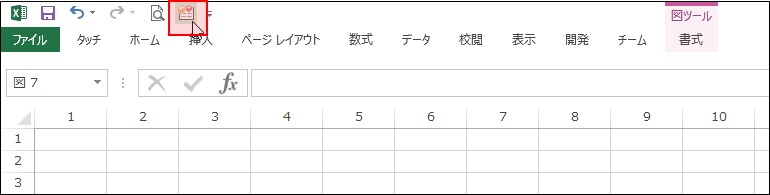
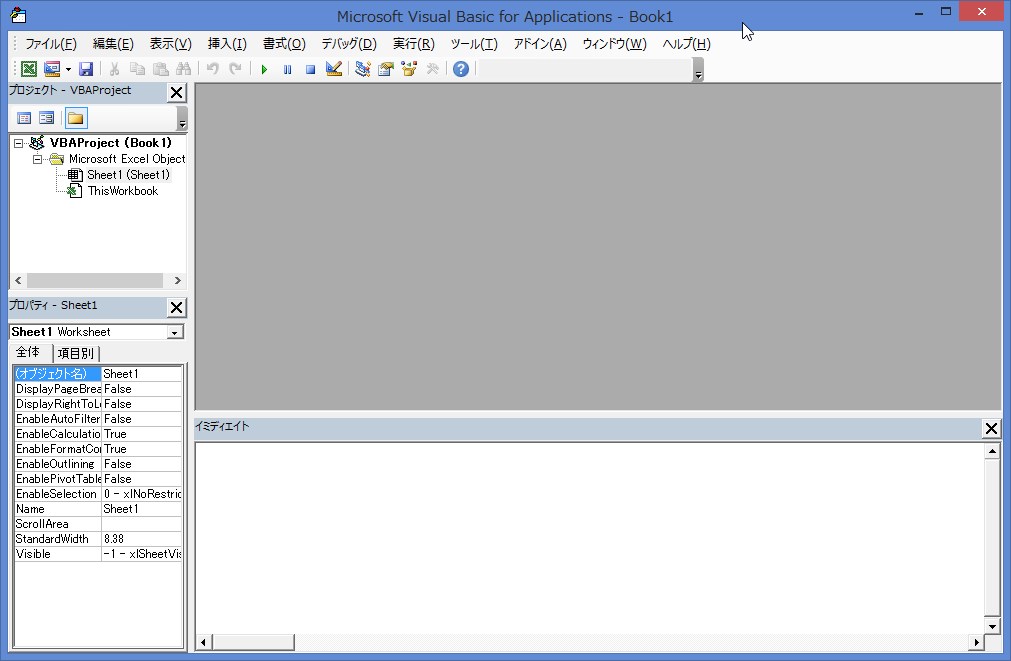
クイックアクセスツールバーには、印刷プレビューなどのよく使う機能を登録しておくと便利です。