このページでは
VBAで記述したプログラムをショートカットで実行出来るように登録します。
ポイント
記述したプログラムは、ショートカットに登録しておくことが出来ます。
ショートカットに登録すると、VBEを起動しなくても、ワンタッチで実行出来るようになります。
頻繁に実行するプログラムはショートカットに登録しておくと便利です。
※シート上に、ボタンなどを貼って、そこをクリックすると実行するような登録方法もありますが、そちらの方法は、ステージ2で説明します。
手順
前回保存したExcelファイルを呼び出して、ショートカットの登録を行う流れで説明します。
※ もちろん、新規作成中でもショートカットの登録は可能です。
その場合は、ショートカットの登録(6. 「マクロ」アイコンをクリック)の手順から行います。
保存したExcelファイルの呼び出し
1. 保存したExcelファイルを起動
エクスプローラーを開き、該当のExcelファイルをダブルクリック
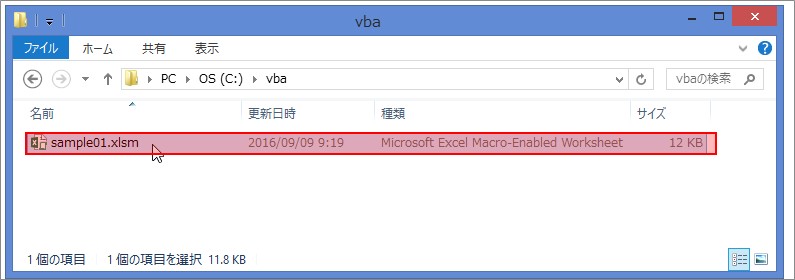
2. セキュリティの警告
Excelが開き、セキュリティの警告が表示された場合は、コンテンツの有効化をクリック
(得体の知れないExcelファイルを開くときはコンテンツの有効化を絶対にクリックしてはいけません。)
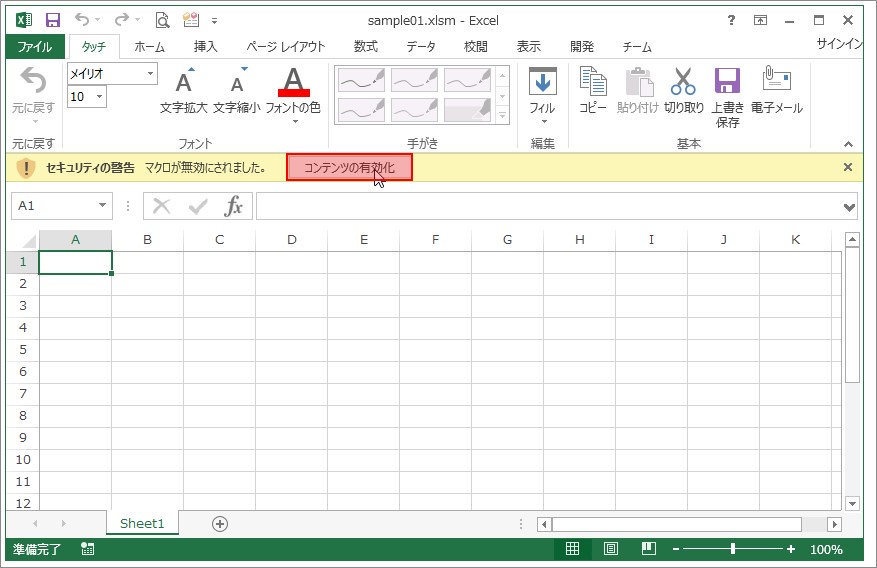
3. 「開発」タブをクリック
「開発」タブをクリックしてVBEの起動の準備をします。
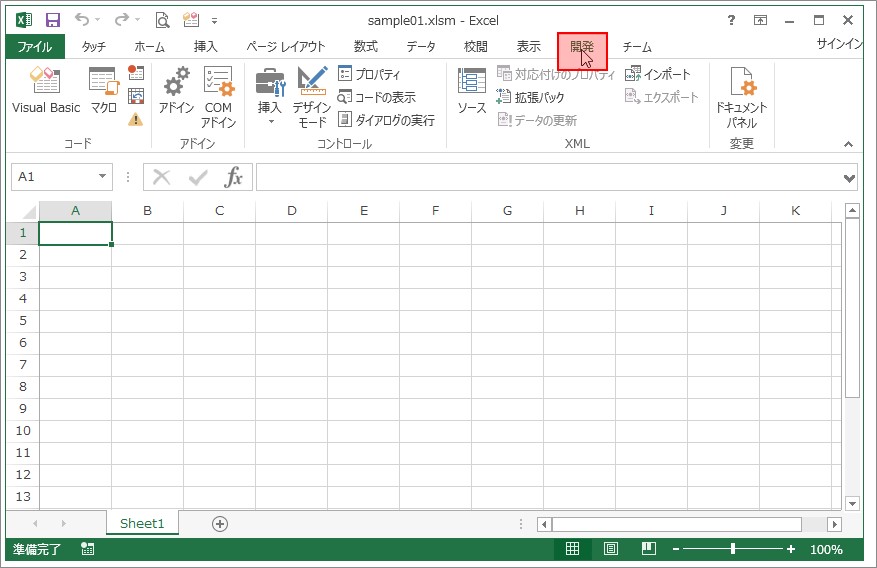
4. 「Visual Basic」アイコンをクリック
「開発」タブが表示されたら「Visual Basic」アイコンをクリックしてVBEを起動します。
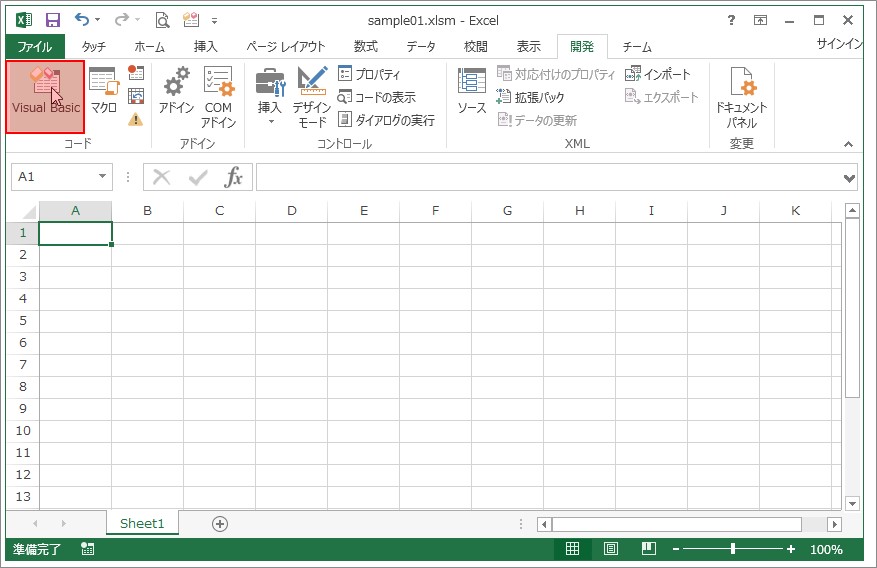
5. VBEが起動されて標準モジュールが表示される
VBEが起動されて標準モジュールが表示されるので、内容を確認する。
今回の例では、Subプロシジャー「Sample01」が表示されるはずです。
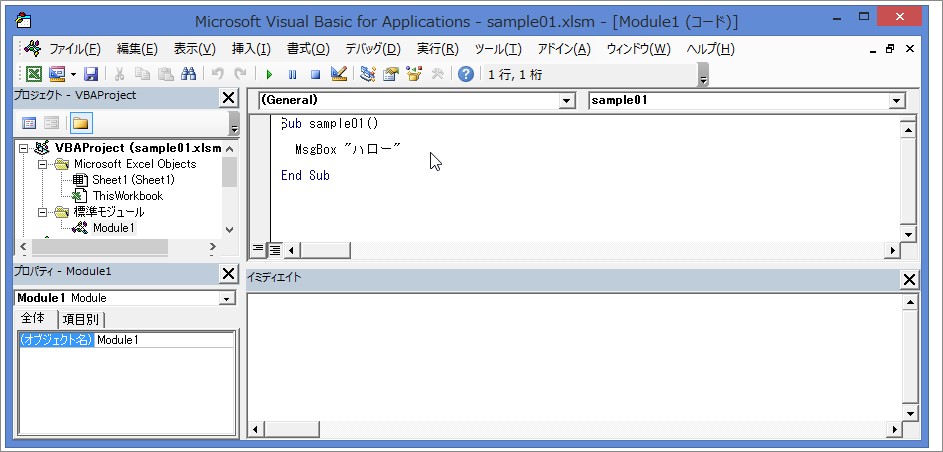
ショートカットの登録
6. 「マクロ」アイコンをクリック
「開発」タブの「マクロ」アイコンをクリックします。
(VBEの画面が表示されている場合は、Excelの画面に切り替えてから操作します。)
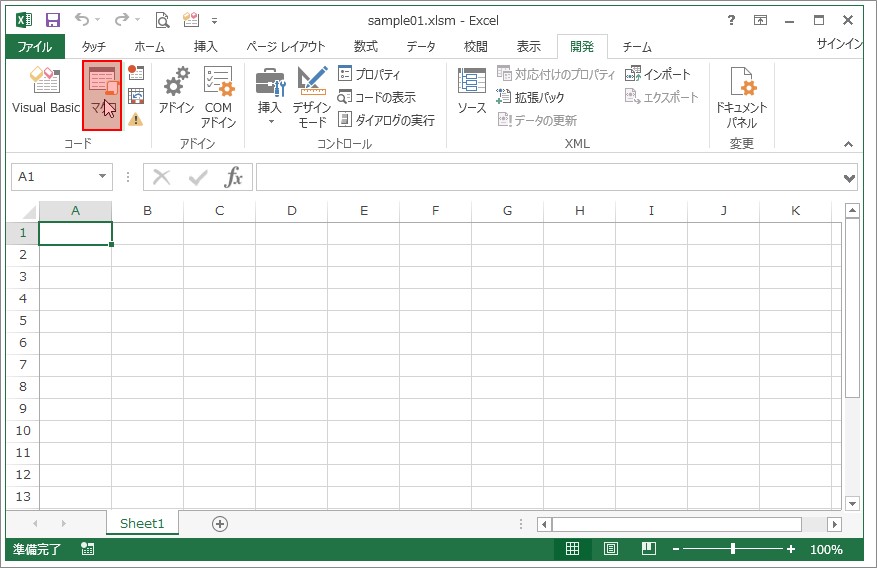
7. マクロ画面の「オプション」ボタンをクリック
マクロ画面が表示されるので、ショートカットを登録したいプロシジャーを選択し「オプション」ボタンをクリックします。
今回の例では、Subプロシジャー「Sample01」を選択します。
(プロシジャーがひとつしかない場合は、最初から選択されています。)
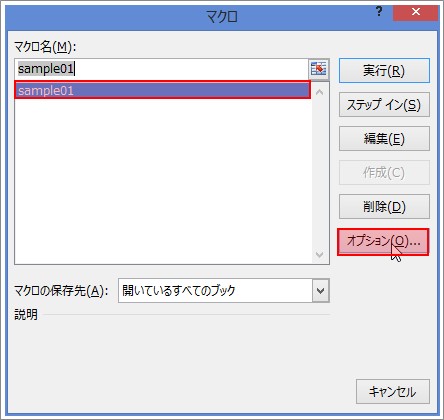
8. 登録したいショートカットキーを入力
マクロオプションの画面でマクロ名を確認し、ショートカットキーを入力します。
ここでは「Ctrl+a」としましたが、任意の値を登録することが出来ます。
(但し、既に他で使っているショートカットキーは避けるようにします。)
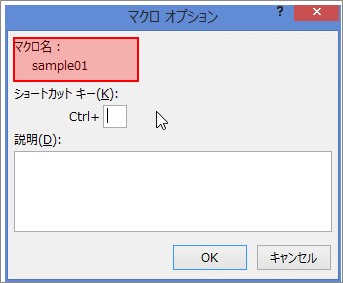
9. 「OK」ボタンをクリック
ショートカットキーの他に、必要に応じて説明を入力しておくことも出来ます。
入力したら「OK」ボタンをクリックします。
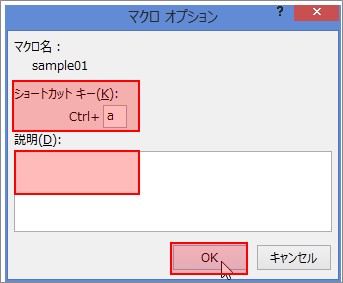
10. 「キャンセル」ボタンをクリック
マクロ画面から抜けるために、「キャンセル」ボタンをクリックする。
当然だが、キャンセルしても、登録したショートカットキーは有効。
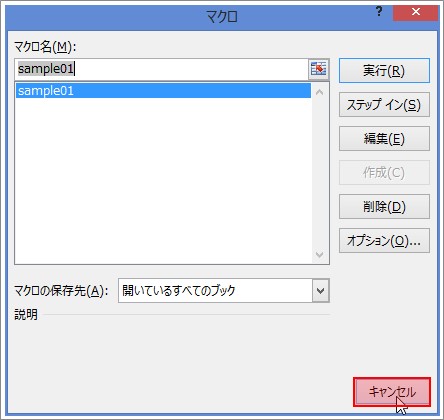
11. テスト
Ctrl+aを押下してみました。
Subプロシジャー「Sample01」が実行されました。
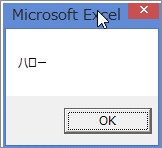
まとめ
ショートカットキーは、利用者によっていろいろ登録されているため、他の人に配布するときは注意が必要かもしれません。
