このページでは
ExcelでVBAを使ってプログラミングするときに使うVBEを起動する手順を説明します。
ポイント
・VBEは、Visual Basic Editorの略です。
(呼び方:ブイビーイー、ブイビーエディタなど)
・少しだけ高度な話になりますが、VBAでVBEを操作することも出来ます。
手順
起動方法は2種類
以下に示した手順による方法で起動しますが、ショートカット「ALT」+「F11」一発で起動する方法もあります。
1. Excelを起動して、メニューの「開発」タブをクリック
VBEを起動するアイコンを表示するため、開発タブを選択します。
参照:ExcelでVBAするなら開発タブを表示しよう
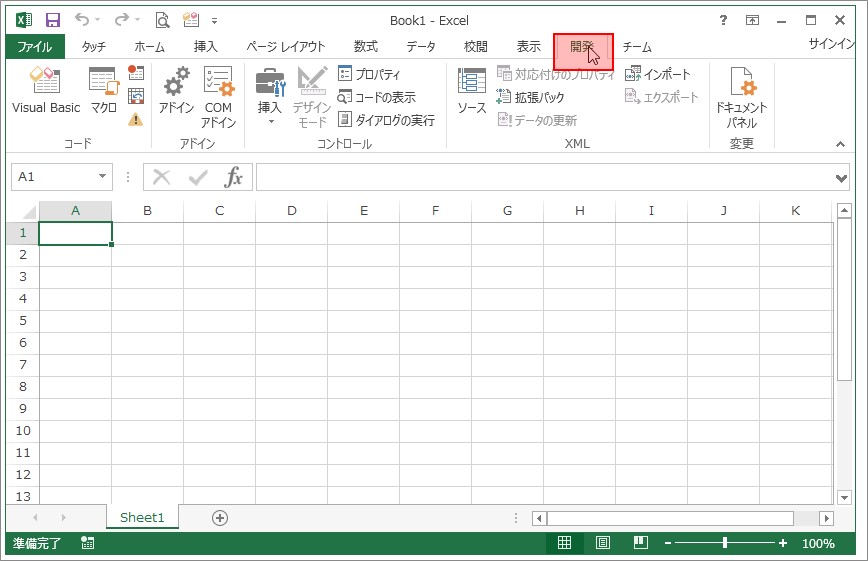
2. 「開発」タブの「コード」の「Visual Basic」をクリック
VBEを起動するため「Visual Basic」アイコンをクリックします。
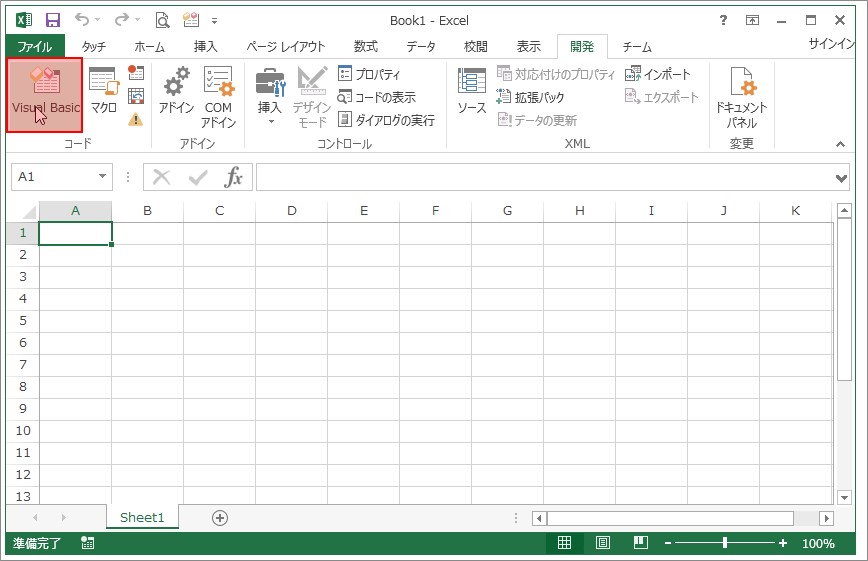
3. VBEが起動しました。
ショートカット「ALT」+「F11」を使うと、項番1,2の手順で利用した開発タブを使わずに起動することも出来ます。
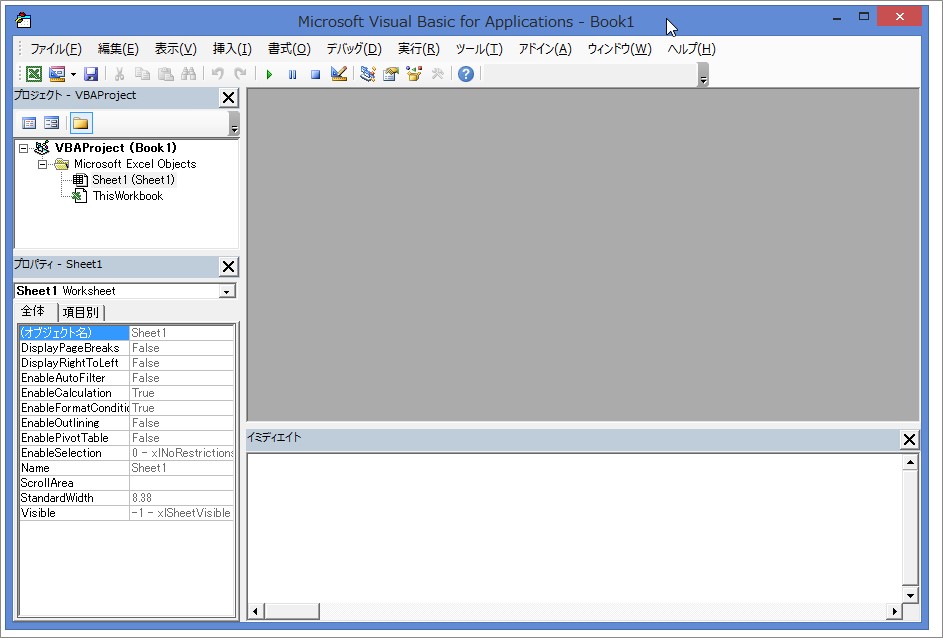
4. プログラミングする際には、メニューの「挿入」「標準モジュール」をクリック
VBAでプログラムを記述する際には、大抵の場合「標準モジュール」を追加する、と覚えておいてください。
(当面の間、必ず追加する、と覚えていてもよいと思います。)
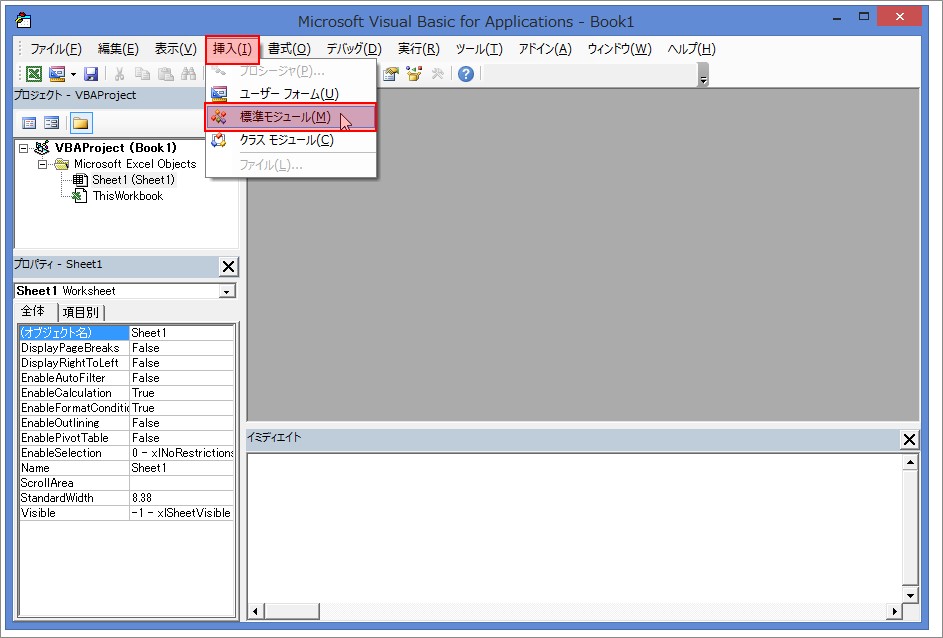
※「ユーザーフォーム」「クラスモジュール」についてもプログラミングで使用するものですが、ここでは説明しません。
5. 標準モジュール「Module1」が追加されました。
左側の「プロジェクト」の部分でも「標準モジュール」「Module1」が追加されたことが確認出来ます。
ここにプログラムを書いて実行することが出来ます。
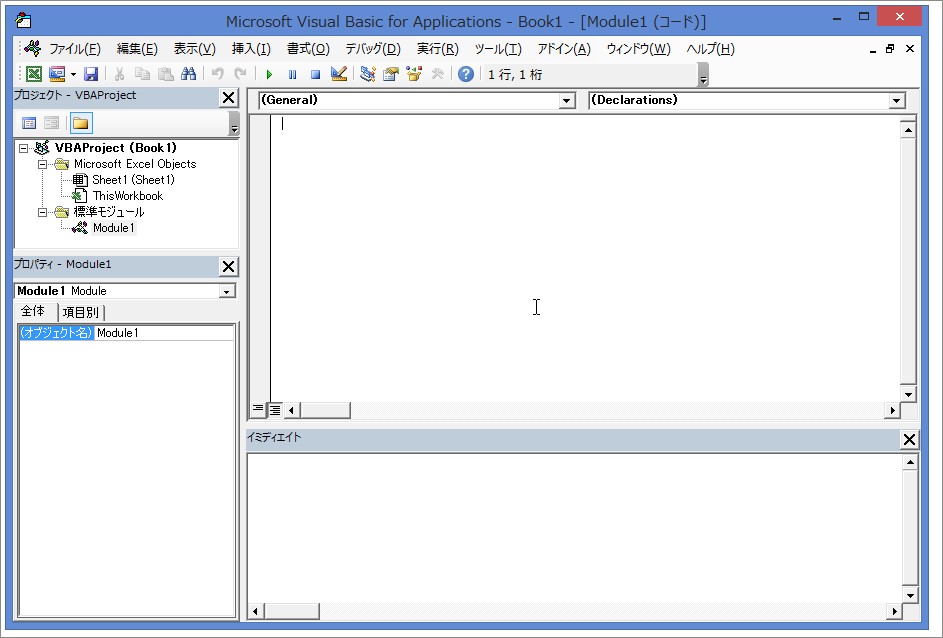
VBEの画面の説明
主なウインドウの説明
プロジェクトエクスプローラ
ブックに含まれるシートや標準モジュールが表示されます。
クリックすると選択することも出来ます。
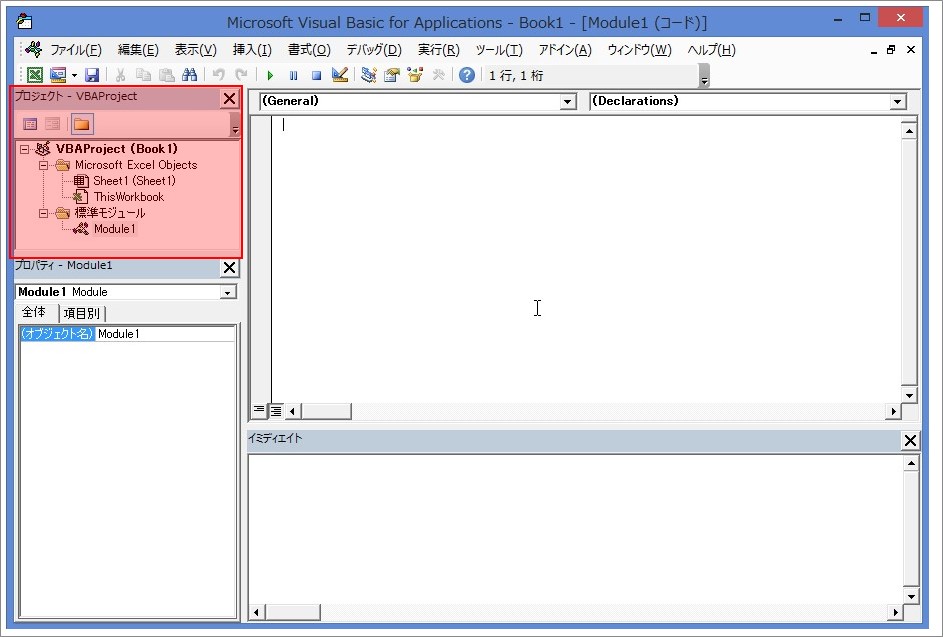
プロパティウィンドウ
プロジェクトエクスプローラで選択したオブジェクトのプロパティが表示されます。
プロパティの値は、参照のみのものや変更出来るものもあります。
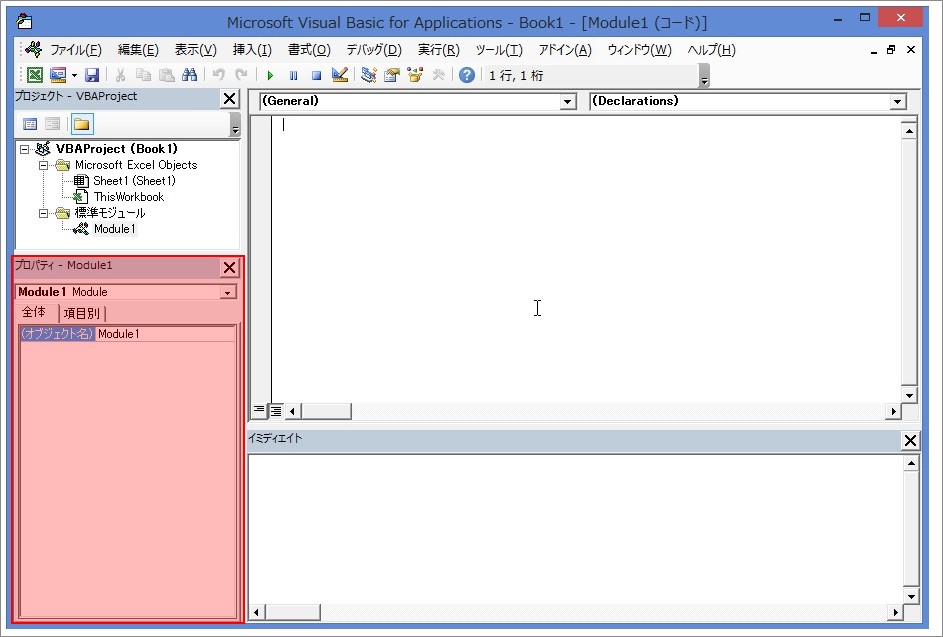
コードウィンドウ
コードを入力する部分です。
オブジェクトボックスやプロシージャボックスを使うと任意のSubやFunctionを素早く表示することも出来ます。
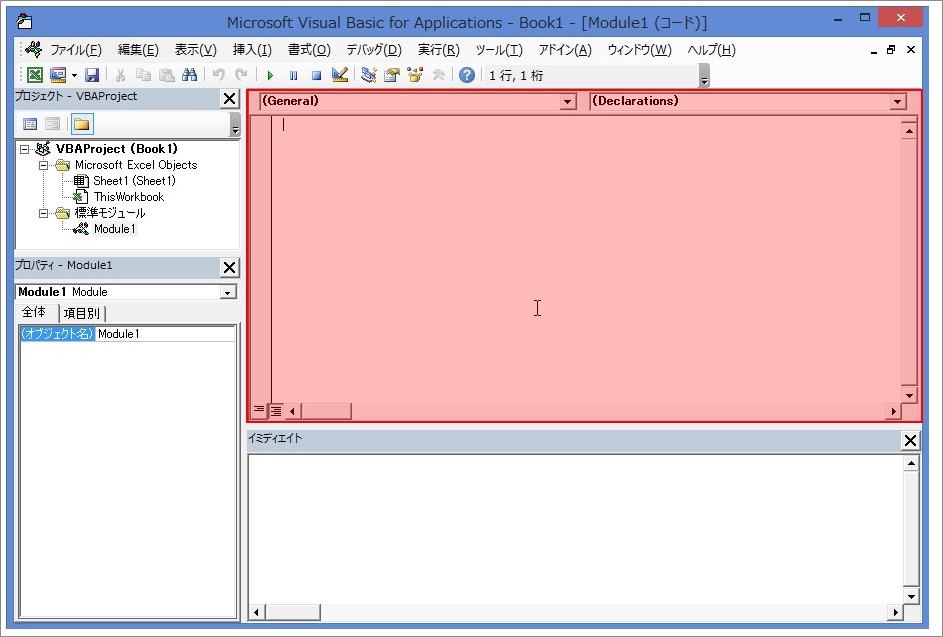
イミディエイトウインドウ
おもにプログラムのデバッグ情報を表示します。
プログラムが完成するまでの間、お世話になる部分です。
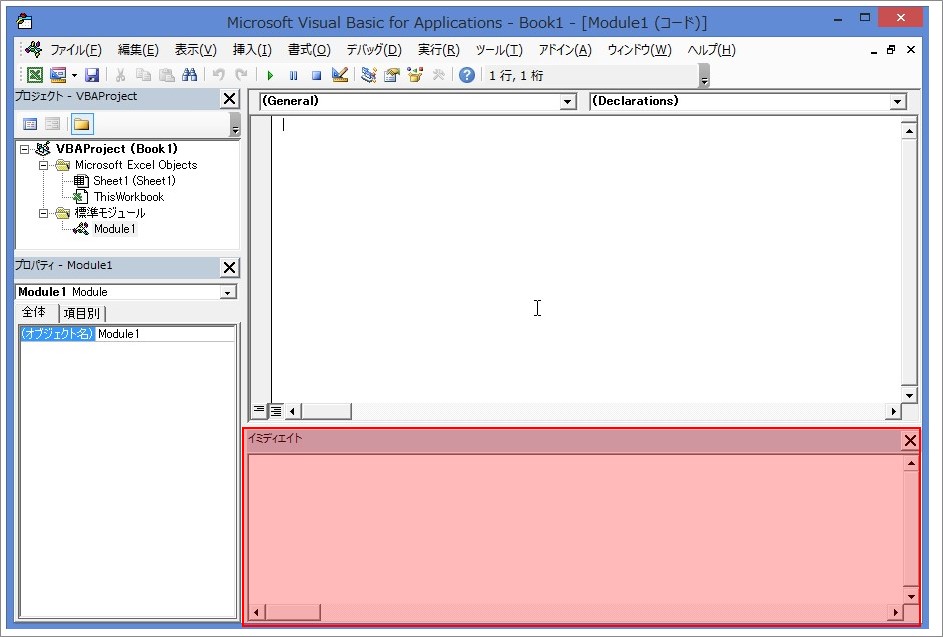
まとめ
・「標準モジュール」「クラスモジュール」「ユーザーフォーム」の違いは別途説明します。
