このページでは
VBAで簡単なプログラミングをします。
とにかく、プログラミング体験してみる、ということが目的です。
また、出来上がったプログラムは任意の場所に保存します。
ポイント
はじめてのプログラミングですので、コードウィンドウの中だけで動作するサンプルにします。
手順
プログラムの記述
VBEを起動しコードウインドウにプログラムを記述します。
1. VBEの起動
VBEを起動して標準モジュールを追加します。
参照:VBEを起動してプログラミングしてみよう
標準モジュール「Module1」が追加された様子

2. プログラムの記述
コードウィンドウにプログラムを記述します。
(メモ帳のように直接入力することが出来ます。)
今は、記述する内容の理解は必要ありません。
例のように記述してみましょう。
(以下の例は、コピペも可能です。)
Sub sample01() MsgBox "ハロー" End Sub
※左端の数字と緑の線は入力する必要はありません。
コードウィンドウにプログラムを記述した様子
正しく記述されると、プロシージャボックスには「Sample01」が自動的に表示されます。
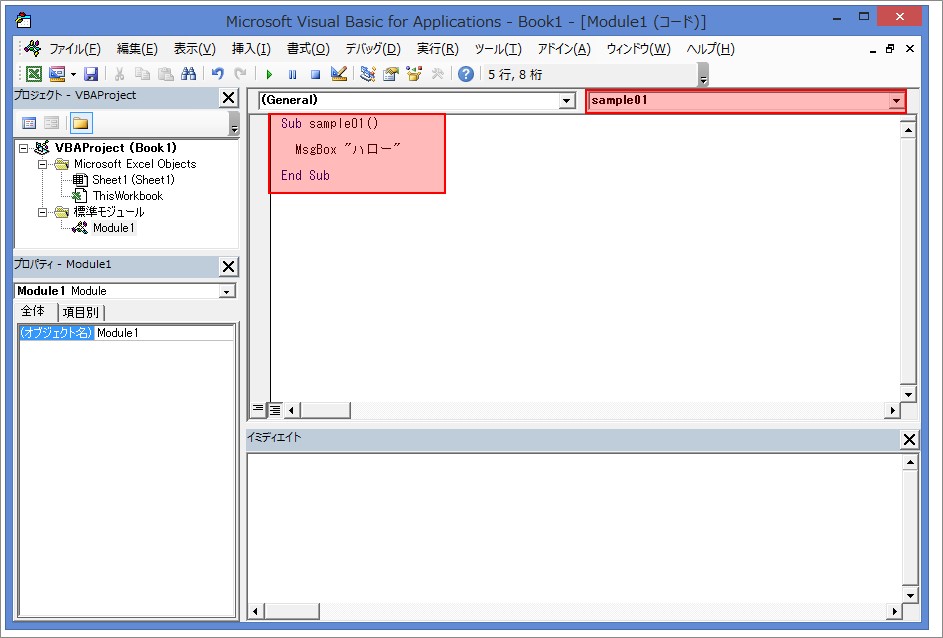
プログラムの実行と確認
プログラムを実行して正しく動作するか確認します。
3. 実行
記述したプログラムを実行します。
実行の方法は、以下の3種類、どれでも同じように実行することが出来ます。
・実行したいプロシジャー内にカーソルをおいて、F5キー押下
・実行アイコンをクリック
・メニュー「実行」「Sub/ユーザーフォームの実行」を選択
アイコンをクリックして実行する方法
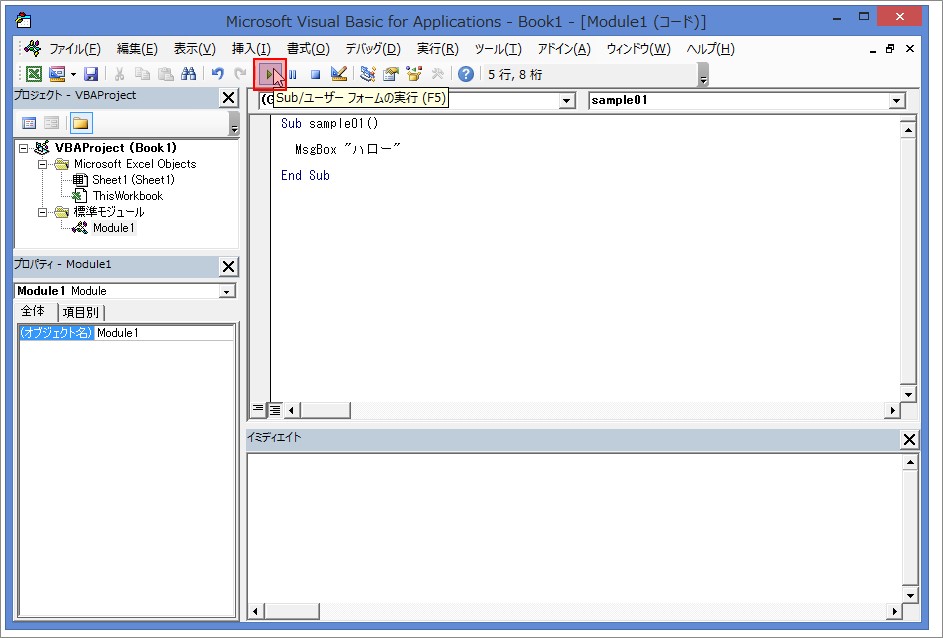
メニューを選択して実行する方法

4. 結果の確認
実行結果を確認します。
今回のプログラムは、メッセージボックスに”ハロー”と表示するものでした。
想定通りの結果が得られていることを確認します。

プログラムの保存
5. 保存
記述したプログラムを保存します。
保存の方法は、以下の3種類、どの方法も同じように保存することが出来ます。
・Ctrl+Sキー押下
・保存アイコンをクリック
・メニュー「ファイル」「~の上書き保存」を選択
アイコンをクリックして保存する方法
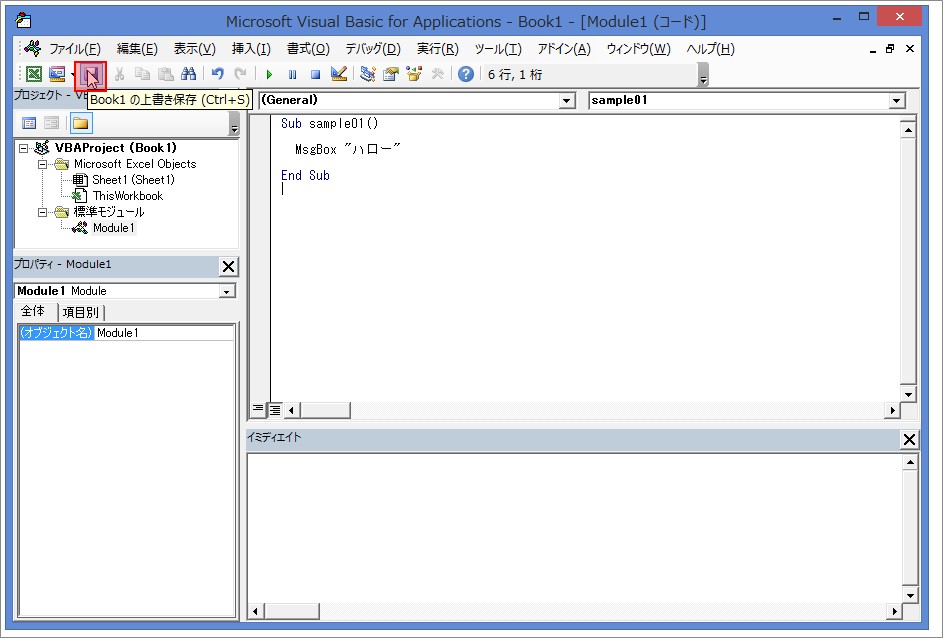
メニューを選択して保存する方法
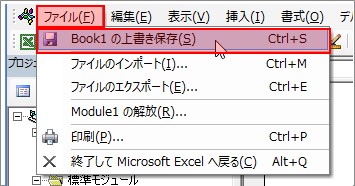
保存場所と保存名を指定、拡張子は必ず、xlsmとする。(Excel2010,2013,2016の場合)
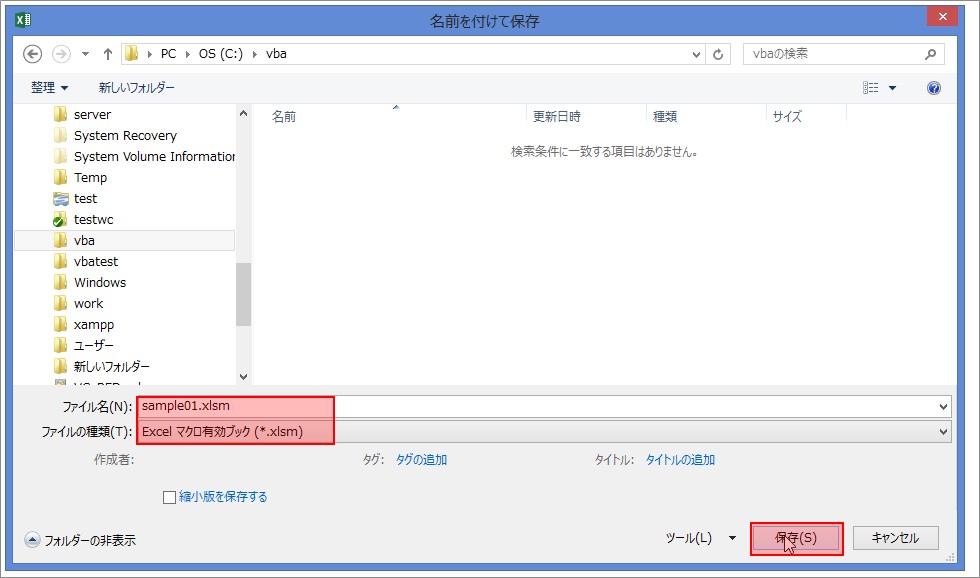
6. 保存先フォルダの確認
保存先のフォルダを確認すると、sample01.xlsmのファイルが保存されているはずです。
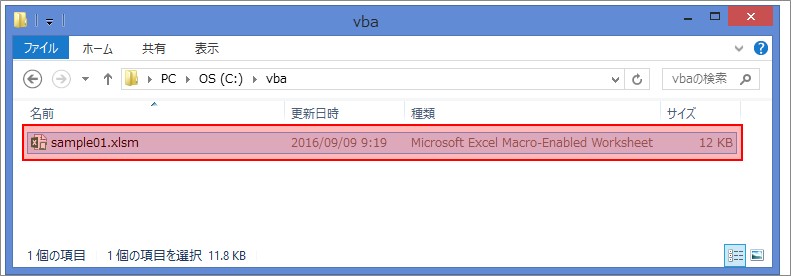
まとめ
たった3行のプログラムですが、初めて実行された方は感激されたのではないでしょうか。
この3行の解説は、以下のページで行いますが、察しのよい方は、
MsgBox “ハロー”
のハローの部分を任意の文字列に変えて実行して試されてるのではないでしょうか。
プログラミングは、試行錯誤を繰り返せば繰り返すほど、理解が深まるものです。
ぜひ、いろいろ試してみてください。
補足説明
コード入力時の注意
コードウィンドウに、Sub Sample01と入力してエンターすると自動的にカッコとEnd Subが付きます。
Sub sample01
↓ 自動的に必要な語句が挿入される。
Sub sample01() End Sub
※最初は戸惑うかと思い、補足しました。
他にも自動的に必要な語句が挿入される場合は多いのですが、これは便利な機能です。
