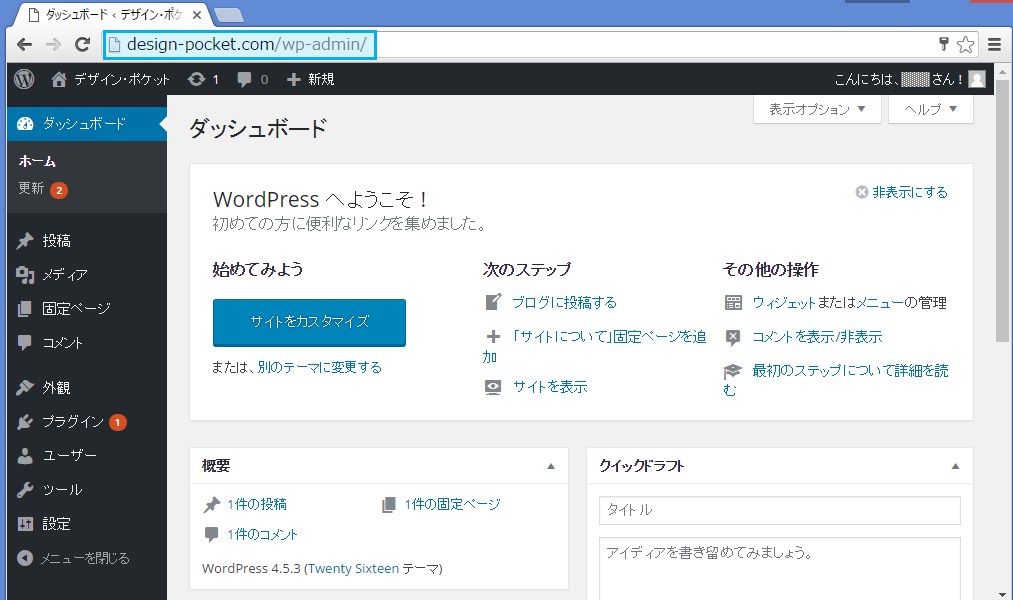概要
エックスサーバーでWordpressをインストールしたときの手順をアップします。
同じような作業を行う方の参考になれば幸いです。
作業の流れ
WordPressインストール作業
・ 「自動インストール」を利用したインストール
表示確認
・ ブラウザでURLを入力して表示確認
WordPress管理画面へのログイン
・ ログインして WordPress管理画面を表示
作業前の状況
・ エックスサーバーでレンタルサーバー使用中(ドメイン design-pocket.com 設定済)
貼り付けた画像について
貼り付けた画像は、実際に本サイトを設定したとき(2016年7月3日)のものですので、変更されているかもしれません。
セキュリティや個人情報に関わる部分は、網掛けして不可視にしました。
WordPressインストール作業
エックスサーバーへのログイン
「エックスサーバー」の「サーバーパネル」にログインします。
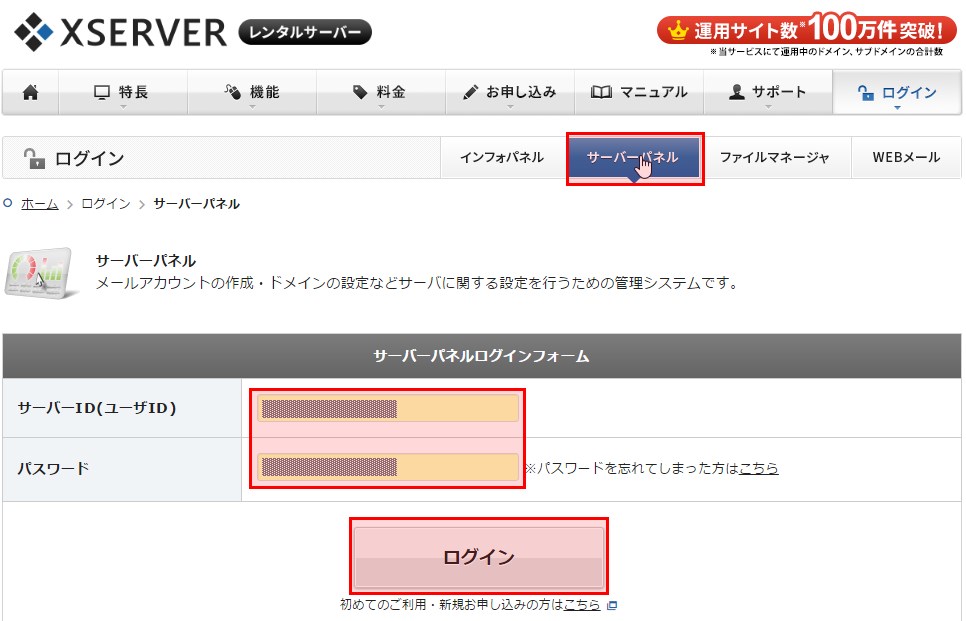
設定するドメインの選択指示と自動インストールの指示
「設定対象ドメイン」(赤枠部分)にドメインが表示されるので、Wordpressをインストールしたいドメインを選択してから、ホームページの列の「自動インストール」ボタン(赤枠部分)をクリックします

プログラムのインストールタブの表示
「プログラムのインストール」タブ(赤枠部分)をクリックします。
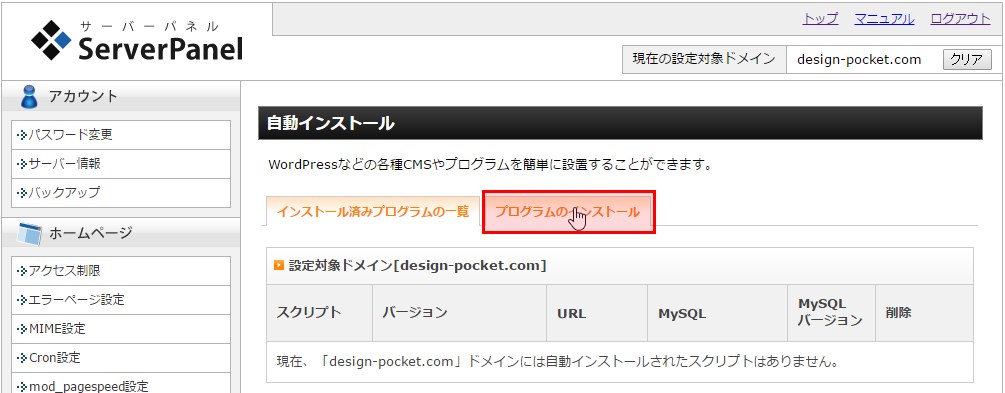
自動インストールするプログラムの選択
プログラムの中から「Wordpress 日本語版」の「インストール設定」ボタン(赤枠部分)をクリックします。
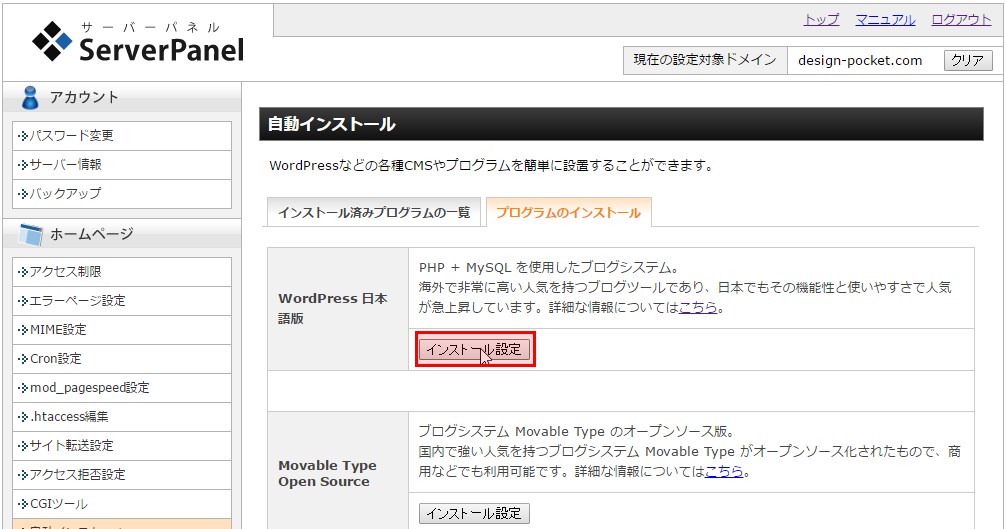
自動インストール情報の入力
以下の情報を入力し、「インストール(確認)」ボタン(赤枠部分)をクリックします。
インストールURL
インストールするWordpressのURLを入力します。
ドメイン配下にディレクトリをつくってインストールする場合以外は、下記の例のようにドメインのみとし、後ろのテキストボックスは空白のままでOKです。(特に理由がなければ、ドメインのみのURLをおすすめします。)
ブログ名
ブログ名を入力します。
インストール後に変更可能です。
ユーザ名
ユーザー名を入力します。
最初に出来る管理者権限のユーザー名になります。
パスワード
パスワードを入力します。(後で変更可能です)
インストール後に変更可能です。
メールアドレス
メールアドレスを入力します。
インストールしたWordpressからの情報がメールされますので、使えるメールアドレスにしましょう。
インストール後に変更可能です。
データベース
「自動でデータベースを生成する」を選択します。
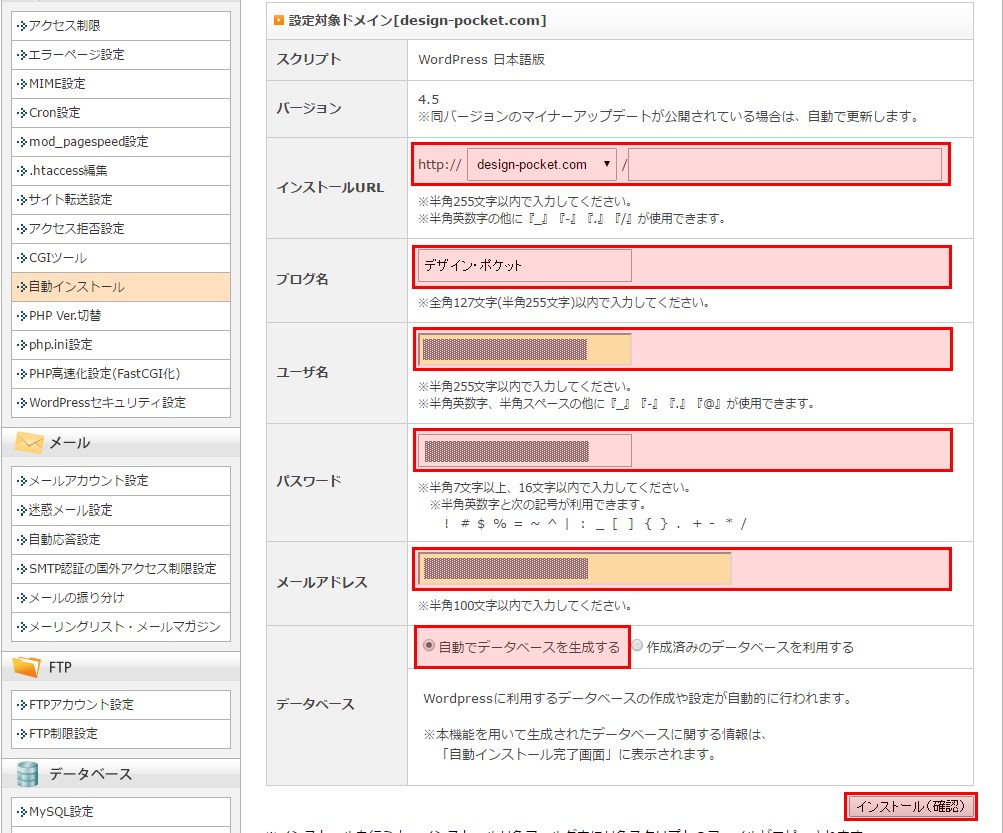
入力したインストール情報の確認
入力した情報が表示されるので、内容を確認して「インストール(確定)」ボタン(赤枠部分)をクリックします。入力した内容を修正したい場合は「戻る」ボタンをクリックすると前のページに戻ることが出来ます。
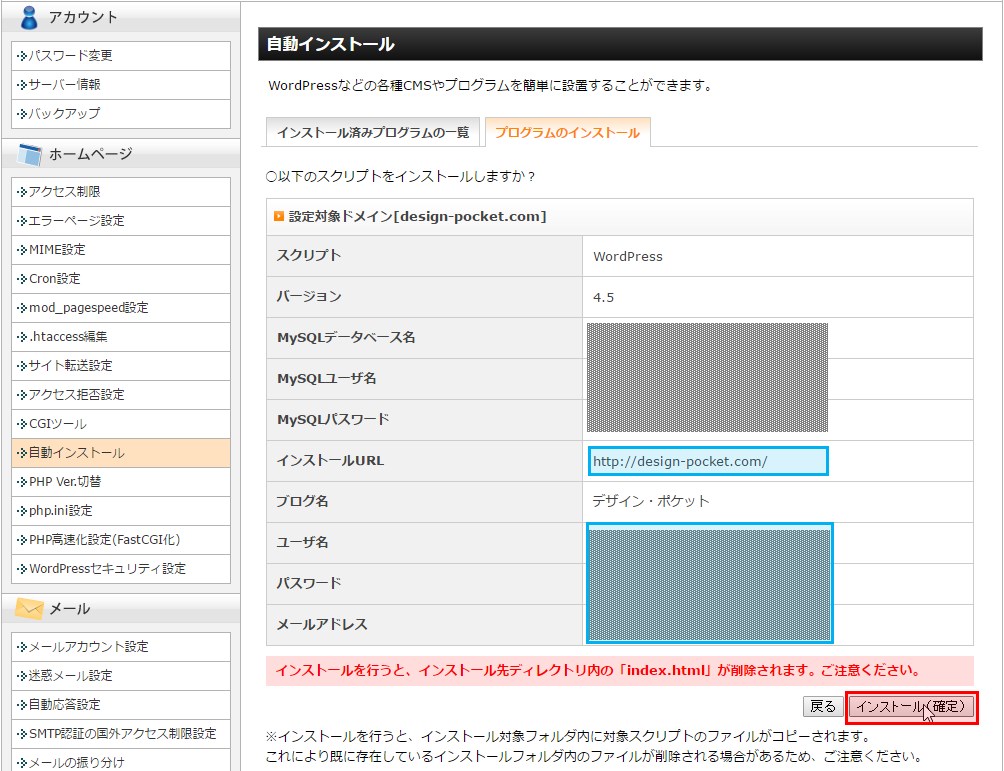
自動インストールの完了
「WordPressのインストールを完了しました。」(青枠表示)が表示されたら、インストール成功です。
ID、PASSWORD、MYSQLデータベース、MYSQLユーザ、MYSQL接続パスワードについては、値を保存しておきましょう。ドラッグすると文字列がコピー出来るので、別途テキストファイルに保存しておくとよいです。
ID、PASSWORDは、WordPressのログイン用、MYSQLデータベース、MYSQLユーザ、MYSQL接続パスワードは、データベースのログイン用の情報になります。
いずれも大切なものなので、セキュアなところに保存しましょう。
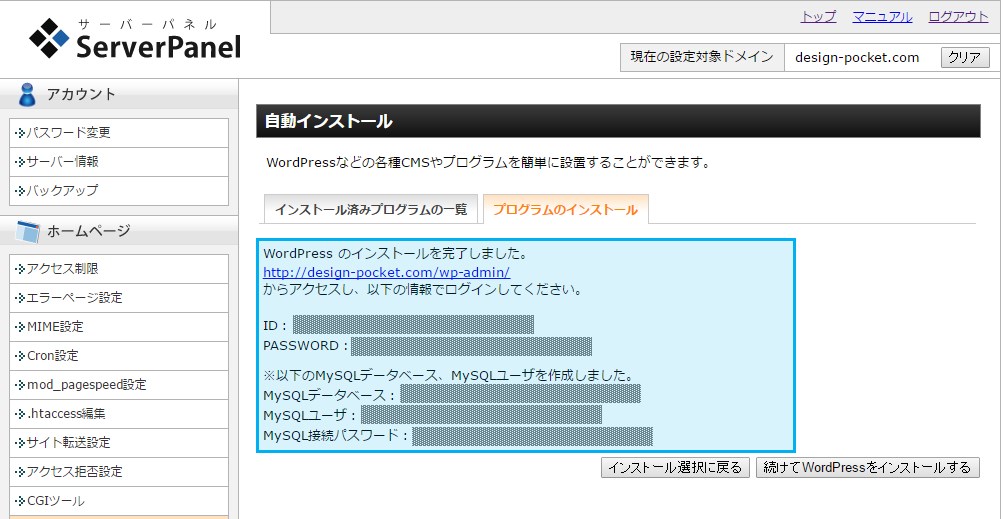
表示確認
インストールしたWordPressのブログ表示
ブラウザに自動インストールの際に設定した「インストールURL」を入力して、ブログが表示されることを確認します。(ブラウザはIEやChromeなどいつも使ってるもので確認しましょう。)
※最初は、デフォルトのテーマで表示されます。
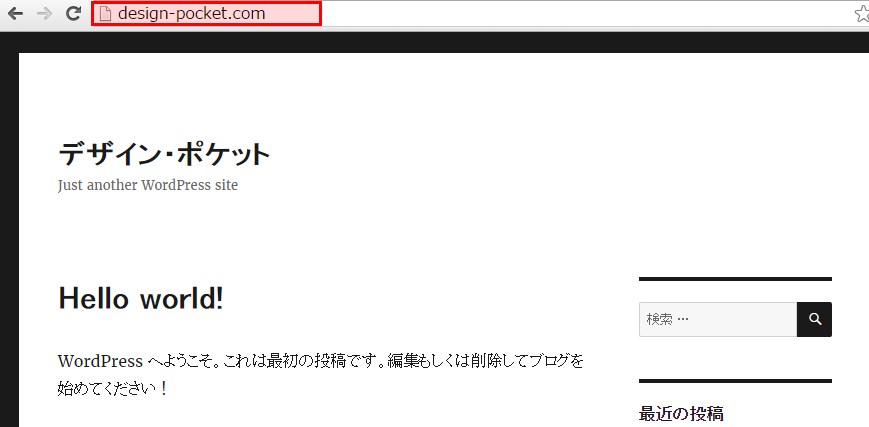
サーバーにドメインを設定した直後のとき
サーバーにドメインを設定した直後は、こんな表示になるかもしれません。
DNSの反映には時間がかかります。
このときは設定後一時間ほどで表示が出来るようになりましたが、数時間~1日かかる場合もあるようです。

WordPress管理画面へのログイン
WordPress管理画面URLの入力
ブラウザに自動インストールの際に設定した「インストールURL/wp-admin/」を入力します。
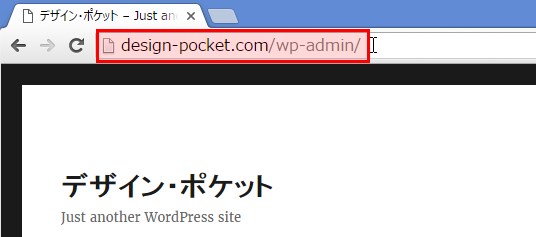
ログイン
ログイン画面が表示されるので、自動インストールの際に設定したユーザーとパスワードを入力して「ログイン」ボタン(赤枠部分)をクリックします。(すでにログイン状態の場合は、ログイン画面の表示はスキップされて、次項のWordPress管理画面が表示されます。
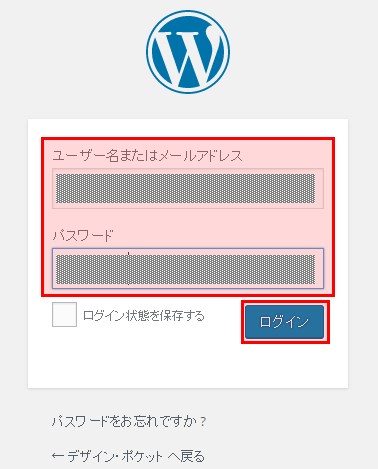
WordPress管理画面の表示
ログインが成功するとWordPress管理画面が表示されます。
これでWordPressを使えるようになりました。