概要
エックスサーバーを利用されている方のWordPressデータのバックアップ手順を紹介します。
エックスサーバーはサーバーパネルから簡単にバックアップすることが出来るので、今までバックアップなんてしたことがない、という方でも簡単に行うことが出来ます。
同じような作業を行う方の参考になれば幸いです。
データのバックアップとは
パソコンやサーバー上のプログラムやデータの複製を作成することをバックアップといいます。
バックアップしておくことで、不慮の事故などでデータが消えてしまった場合でも、バックアップデータを使用して復元(リストア)することが出来ます。
ポイント
定期的にバックアップ
バックアップは定期的に行いましょう。
毎日更新するブログなら、毎日バックアップがお勧めです。
世代管理しよう
バックアップしても、前回のバックアップデータは残しておきましょう。(これだと2世代管理になります。)
何世代の管理とするかはケースバイケースですが、7世代(一週間分)ぐらいのバックアップデータを残しておくと安心かもしれません。
復元出来ないと意味がない
バックアップデータは、復元により、バックアップした時点の状態に戻せる形になっている必要があります。
ハードディスク全体が壊れたことを想定する
バックアップデータは、バックアップ元のプログラムやデータが入っているディスクとは違うディスクに保存します。
※ 近日中に、これらのポイントを踏まえたバックアップの運用についてページを書きたいと思います。
作業の流れ
WordPressバックアップは、WordPressディレクトリとデータベースのバックアップが必要です。
WordPressディレクトリのバックアップ
サーバーのディレクトリ上に存在するWordPress関連データのバックアップです。
(WordPress本体、テンプレート、プラグイン、画像データ等)
・ 「サーバーパネル」「バックアップ」を利用します。
データベースのバックアップ
ブログコンテンツ等が保存されているデータベースのバックアップです。
・「サーバーパネル」「データベース」「MySQL設定」を利用します。
おまけで、phpMyAdnminを利用した手順も紹介します。
・「サーバーパネル」「データベース」「phpmyadmin」を利用する方法
※ MySQL設定でバックアップした方は、こちらの手順は不要です。
作業前の状況
WordPress導入済の状態。
運用中に定期的(または随時)に実施することを想定。
貼り付けた画像について
貼り付けた画像は、実際に本サイトを設定したとき(2016年9月23日)のものですので、変更されているかもしれません。
セキュリティや個人情報に関わる部分は、網掛けして不可視にしました。
WordPressディレクトリバックアップ手順
エックスサーバーへのログイン
「エックスサーバー」の「サーバーパネル」にログインします。
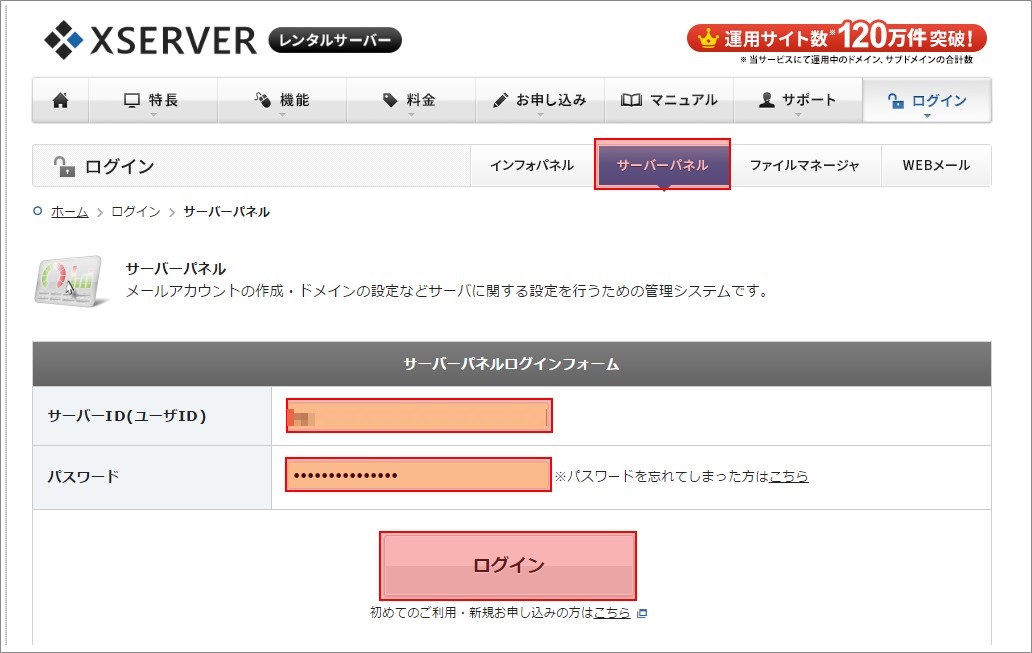
サーバーパネルからバックアップを選択
「アカウント」-「バックアップ」をクリックします。
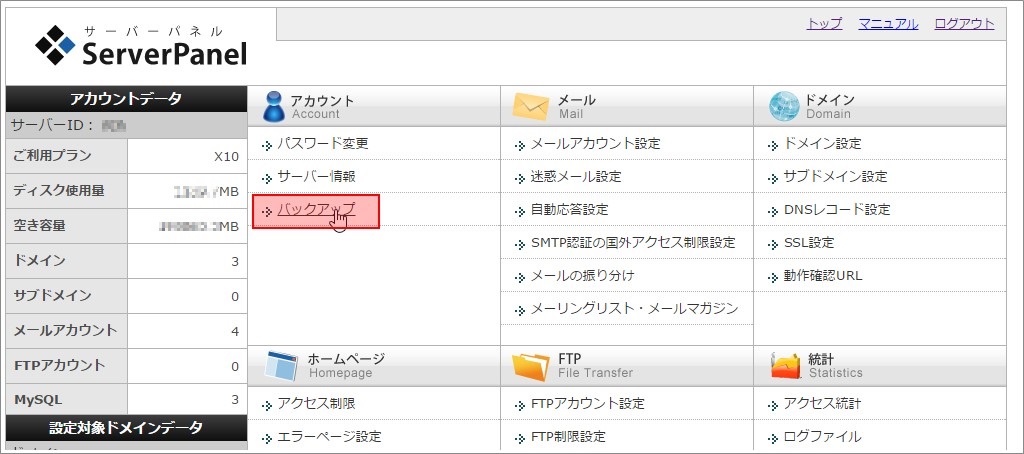
ホームディレクトリ全体のダウンロード指示
バックアップ対象のディレクトリが一覧されるので、「ホームディレクトリ」の「ダウンロード」ボタンをクリックすると、すぐにバックアップデータのダウンロードが始まります。
対象ディレクトリを指定して個別のバックアップをすることも出来ますが、通常は「ホームディレクトリ」を選択します。
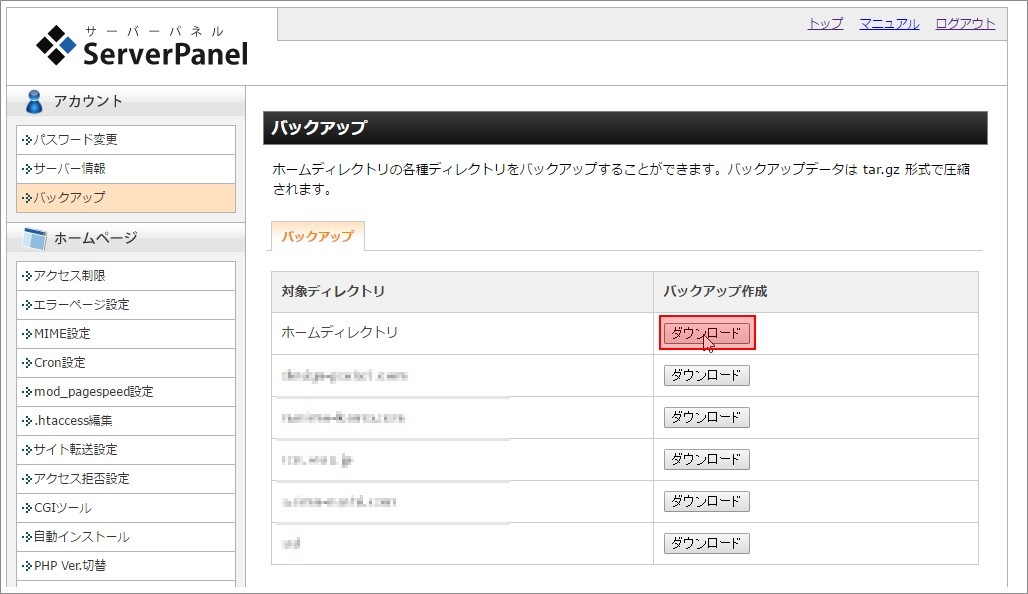
バックアップデータの保存
上記の手順の後、この画面が出て、ダウンロード対象のディレクトリに、バックアップデータが保存されます。
データサイズの大小にもよりますが、保存までには、結構、時間がかかるかもしれません。
(ファイル名は、xxxxx.tar.gz xxxxx=サーバーID(ユーザID))
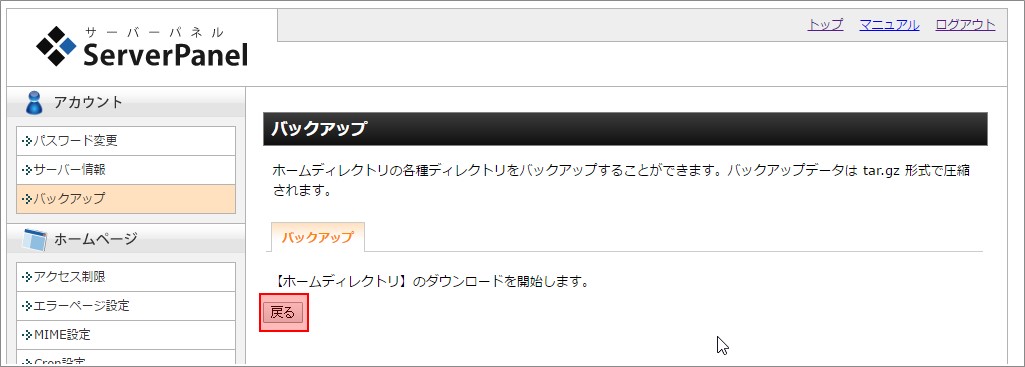
データベース(MySQL)のバックアップ 「MySQL設定」を利用
エックスサーバーのメニューから実施出来るバックアップです。
簡単な手順で行うことが出来ます。
エックスサーバーへのログイン
「エックスサーバー」の「サーバーパネル」にログインします。
既にログインしている場合は、次の手順に進みます。
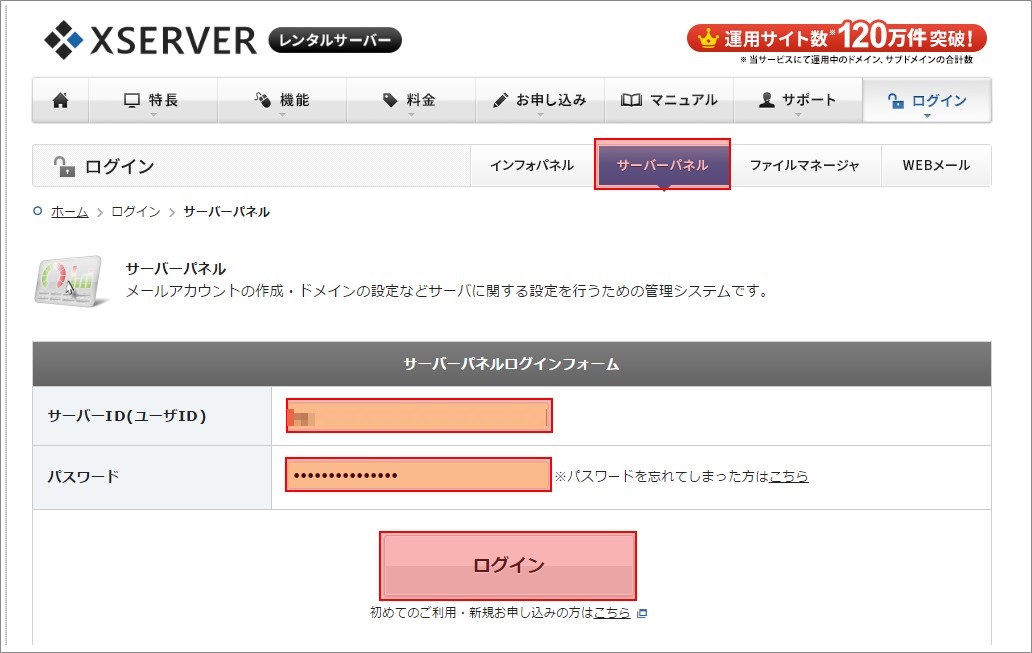
サーバーパネルからMySQL設定を選択
「データベース」-「MySQL設定」をクリックします。
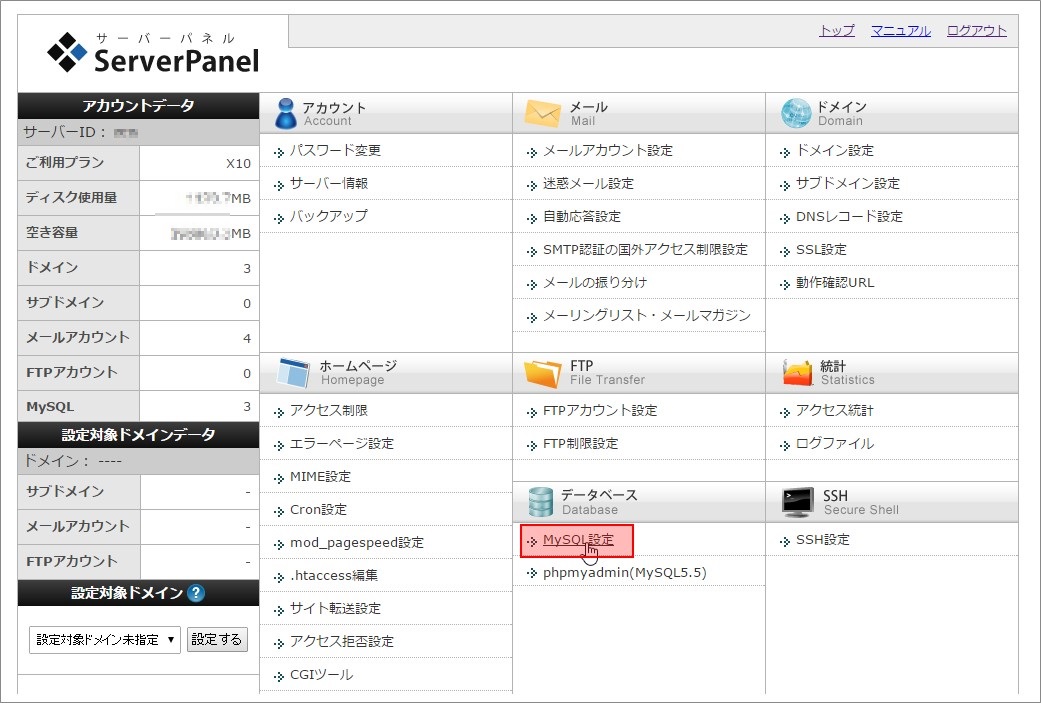
MySQL設定のMySQLバックアップを選択
「MySQLバックアップ」タグをクリックします。
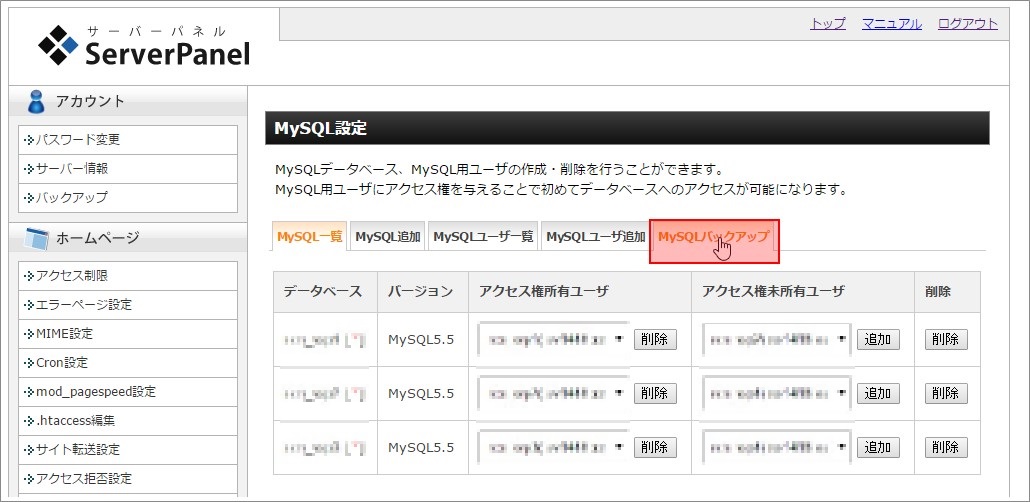
バックアップしたいデータベースのバックアップ
バックアップしたいデータベースの「エクスポート実行」ボタンをクリックします。
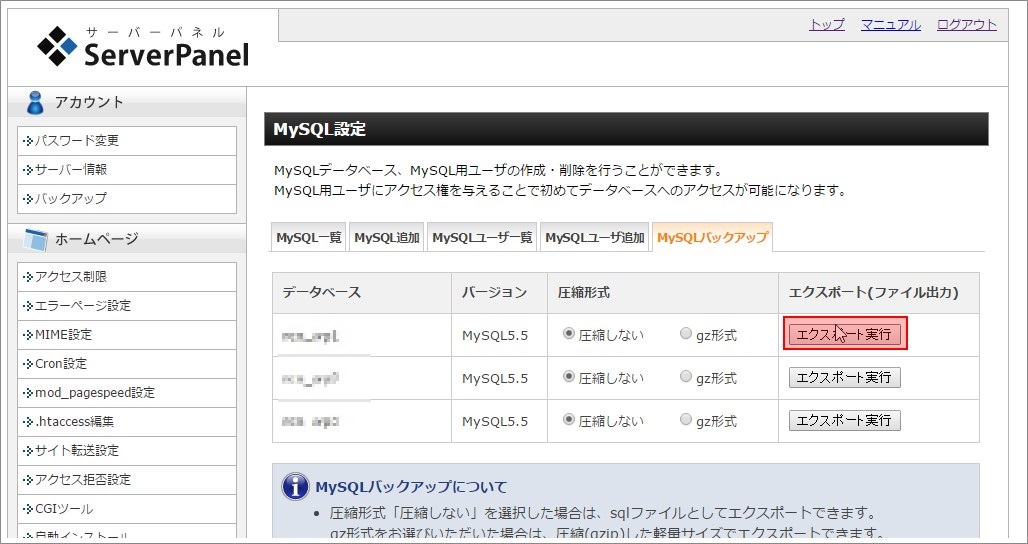
バックアップデータの保存
上記の手順の後、この画面が出て、ダウンロード対象のディレクトリに、バックアップデータが保存されます。
データサイズの大小にもよりますが、保存までには、結構、時間がかかるかもしれません。
(ファイル名は、bbbbb_nn_yyyy_mm_dd.sql bbbbb=データベース、nn=バージョン、yyyy_mm_dd=ダウンロード日付)

データベース(MySQL)のバックアップ 「phpmyadmin」を利用
phpMyAdminのエクスポート機能を使うバックアップです。
エックスサーバーのメニューから実施出来るバックアップよりは手順が多いですが、細かな指定が出来るので、こちらの方を好む方もいらっしゃるかもしれません。
エックスサーバーへのログイン
「エックスサーバー」の「サーバーパネル」にログインします。
既にログインしている場合は、次の手順に進みます。
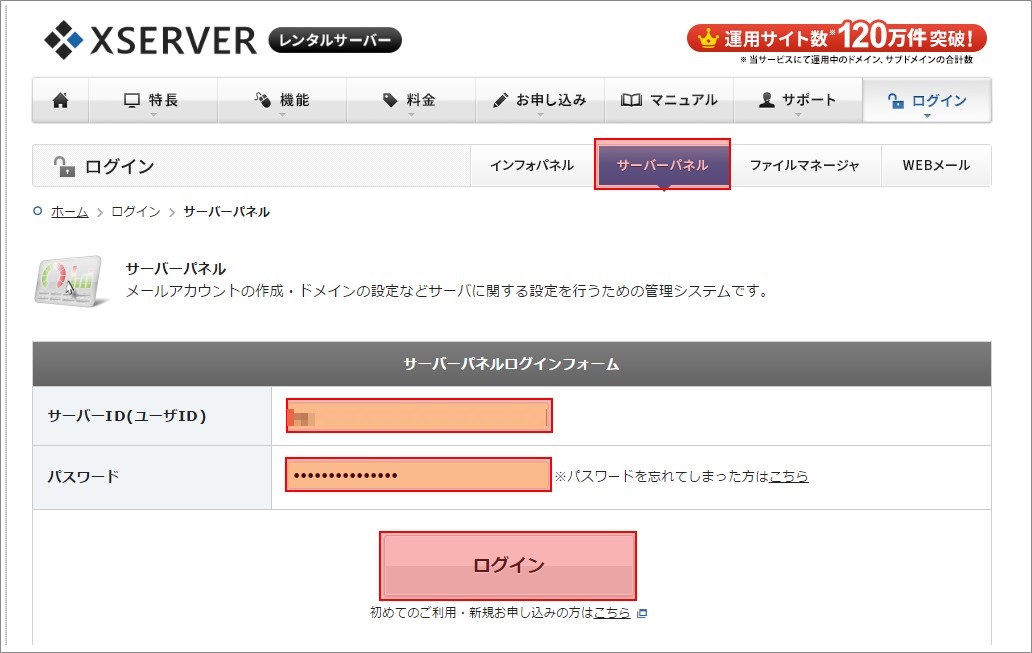
サーバーパネルからphpmyadminを選択
「データベース」-「phpmyadmin」をクリックします。
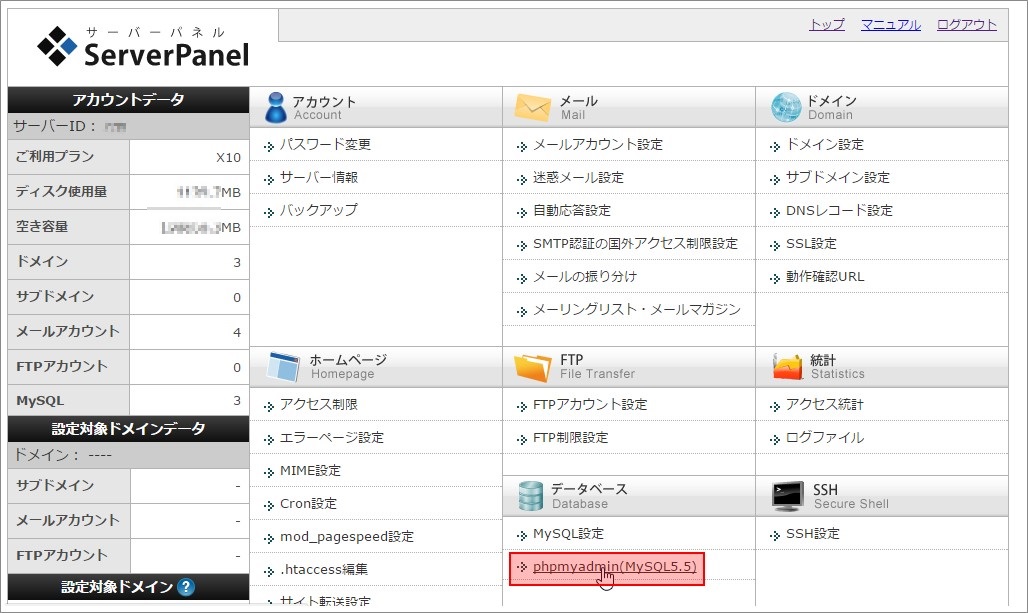
認証
ユーザー名とパスワードを入力して「ログイン」ボタンをクリックします。
(ユーザー名は、一般的には、データベースと同じです。)
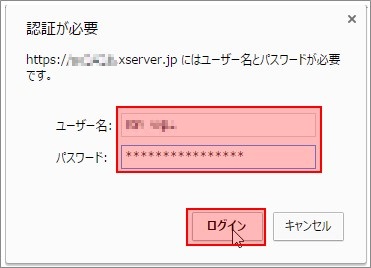
phpMyAdminからエクスポート
左側のデータベースをクリックします。
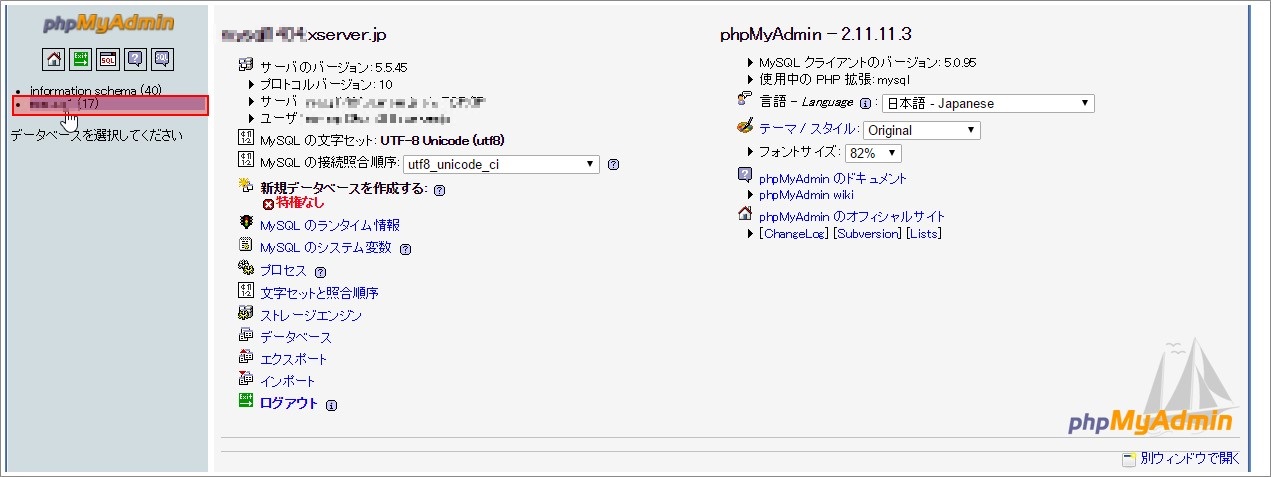
「エクスポート」タグをクリックします。
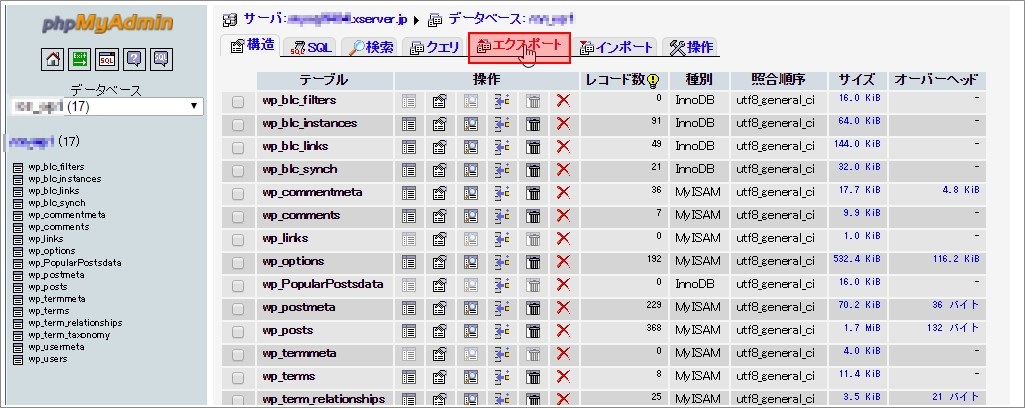
「全選択」をクリックします。
ラジオボタンは「SQL」を選択します。
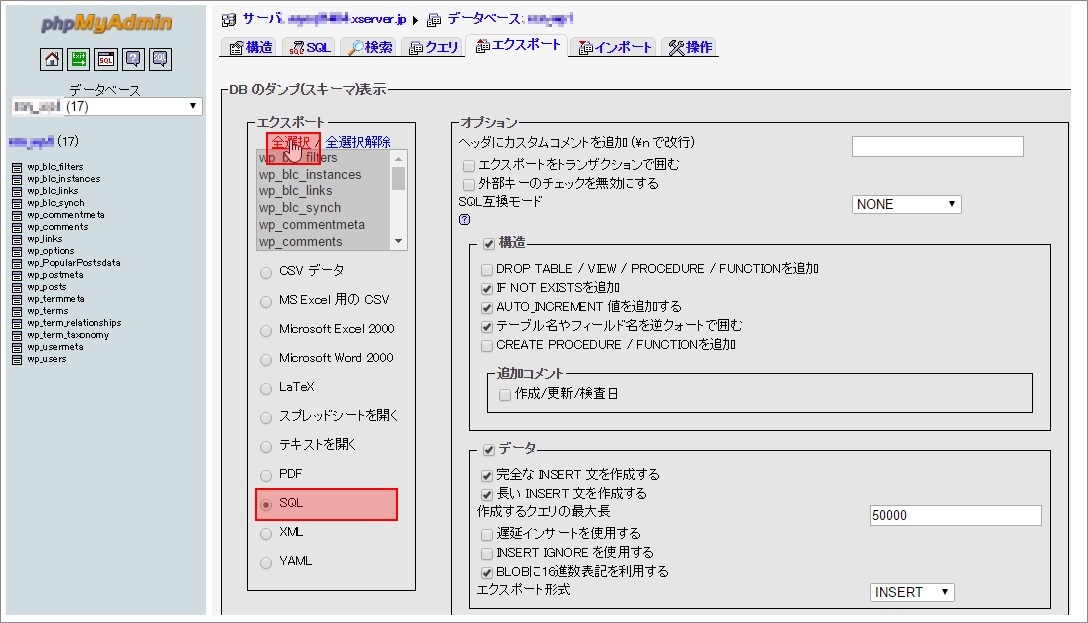
構造の「DROP TABLE / VIEW / PROCEDURE / FUNCTIONを追加」をチェックします。
「ファイルに保存する」をチェックします。
「実行する」ボタンをクリックします。
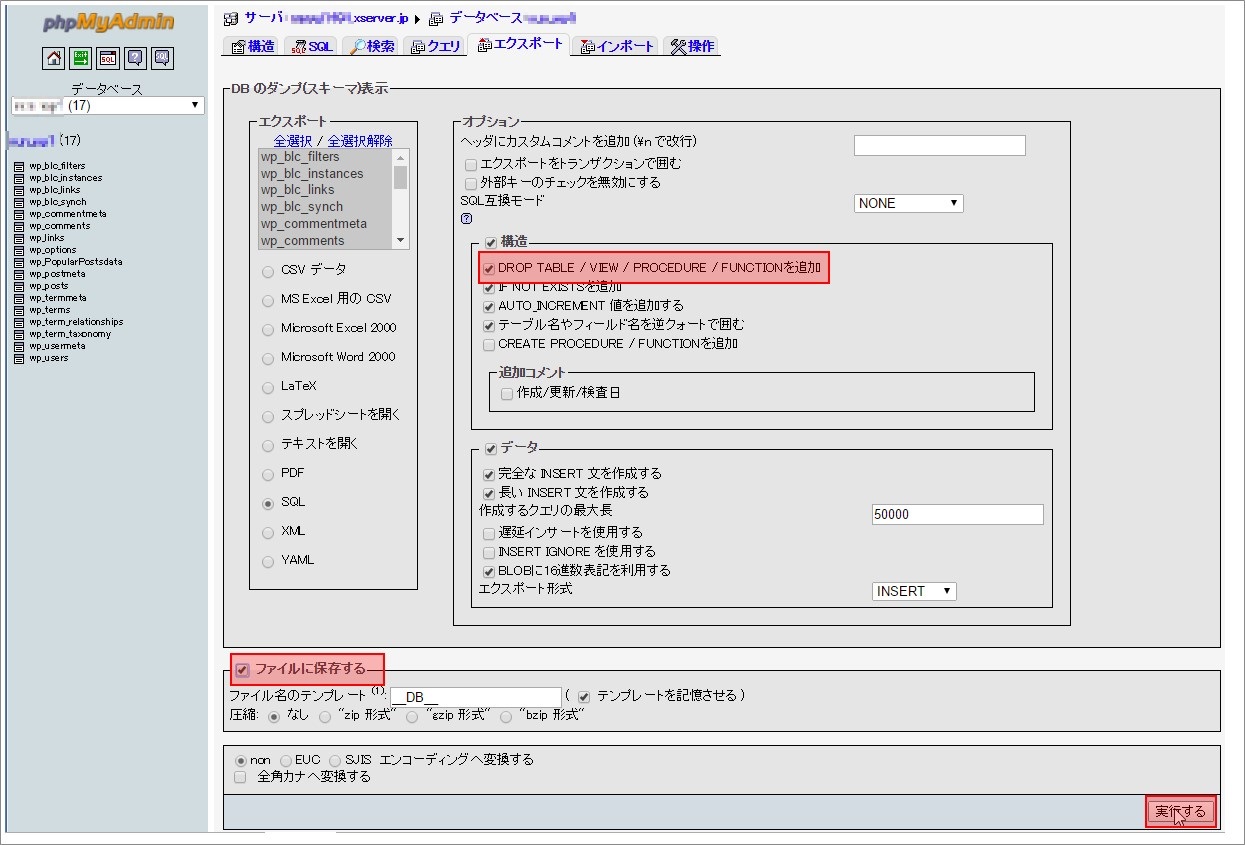
ログアウトする
ログアウトのアイコンをクリックする。

認証では「キャンセル」ボタンをクリックする。
(他のデータベースのバックアップをするときは、再度認証を行い、手順を繰り返す。)
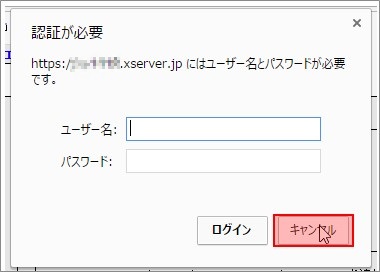
キャンセルした場合は、このような表示がされるが、気にしない。
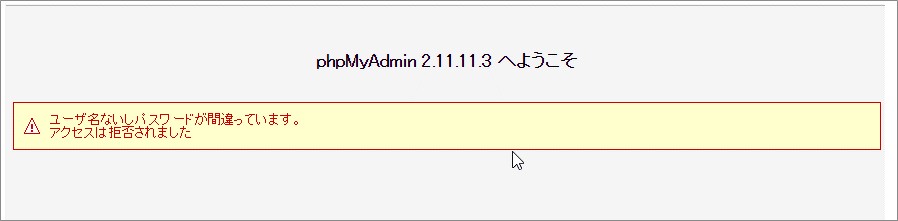
まとめ
ある日突然、ブログが消えてしまう、ということを想像してみてください。
別にいいや、と思える方は、バックアップの必要はないかもしれません。
死活問題だ!と思った方は、バックアップを取りましょう。
アフェリエイトで収入を得ている方は必須です。
私は、ご紹介したバックアップの他に、プラグイン”BackWPup”を使って、毎晩定期的に自動でバックアップするように設定しています。
こちらの方も近日中にご紹介したいと思います。
バックアップは、
・複数の手段で
・複数の場所に
しておくと、安心です。


