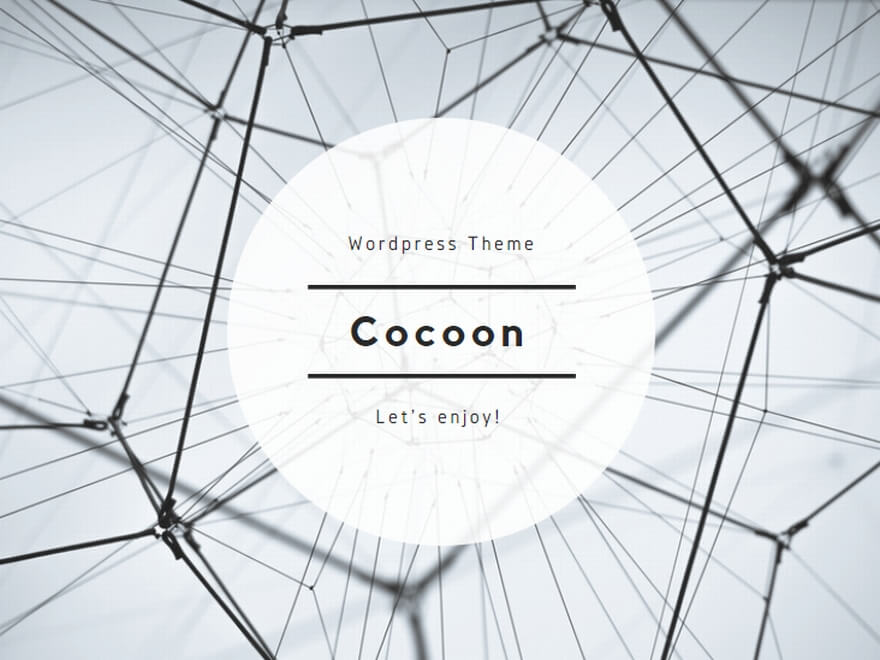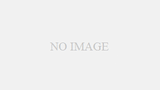「Oracle Database 18c Express Edition(XE)」のインストールを行った際に「SQL Developer」も導入したので履歴をアップしておく。
Oracle Database 18c Express Edition(XE)のインストールもどうぞ。
準備
事前確認
環境
今回、使用した環境は以下の通りです。
Intel Core i5-9400 2.9GHz
Windows10 Pro ver1909
Oracle Database 18c Express Edition(XE)を導入したPCと同じものです。
ダウンロード
Oracleデータベースを導入すると「SQL Developer」も同時にインストールされた記憶があるのですが今回は見つけられませんでした。「Express Edition」では異なるかもしれません。そこで直接ダウンロードします。アカウントさえあれば無償でダウンロードすることが出来ます。
以下にダウンロードのためのページがあります。(2020/11/30現在)
無償Oracle Databaseのダウンロード
手順
1.ダウンロード要求
・上記のURLにアクセスしてページを開きます
・「SQL Developer」をクリック
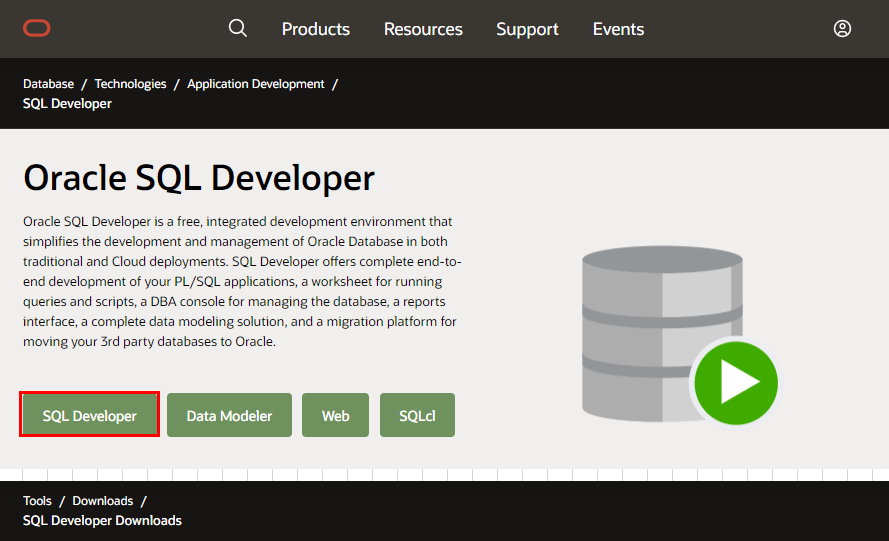
2.ダウンロードファイル選択
今回はWindowsPC(64bit)にインストールするので
「Windows-64 bit with JDK8 included」のDownloadをクリック
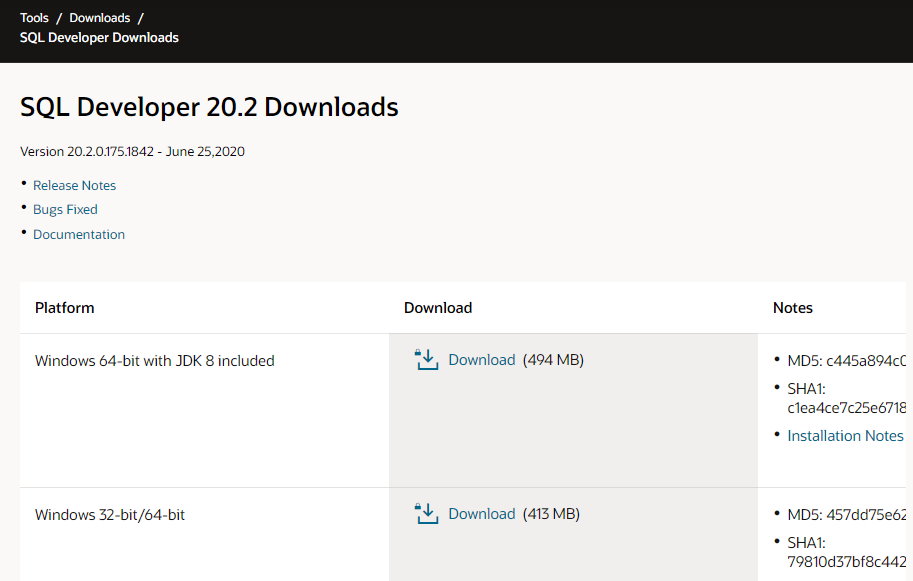
3.ライセンスの同意
・同意のためチェックボックスにチェック
・「Download ~」ボタンをクリック
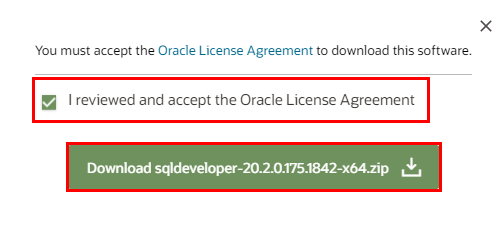
4.サインイン
ユーザー名とパスワードを入力しサインインします。
オラクルプロファイルのアカウントがない場合は
「プロファイルの作成」でアカウントを作成することが出来ます。(無料)
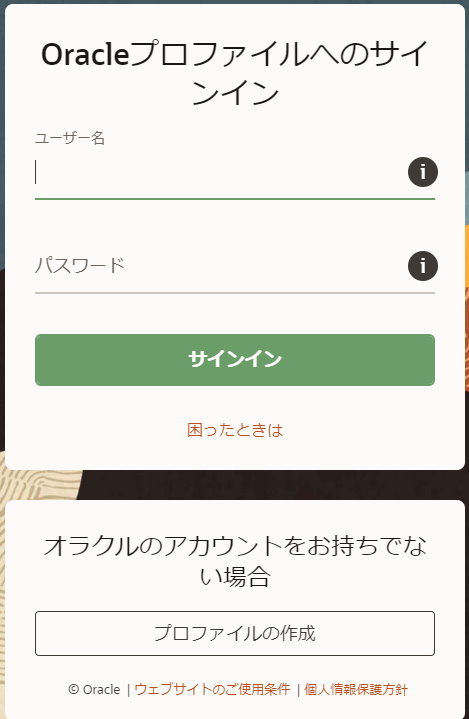
5.ダウンロード
サインインが成功するとダウンロードが始まります。
「サインイン」のボタンの表示が、「サインインしています。~」に変わるので
そのまま完了するまで待ちましょう。
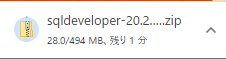
![]()
解凍
ダウンロードしたファイルはzip形式で圧縮されています。
これを適当なフォルダにコピーして解凍してください。
※解凍方法がわからない場合は、Oracle Database 18c Express Edition(XE)のインストールの「解凍」の項番7~11の箇所を参考にしてください。
インストール
SQL Developerはインストール作業の必要がありません。
実行
動作確認
6.起動
ダウンロードして解凍したフォルダ内のsqldeveloper.exeをダブルクリックします。
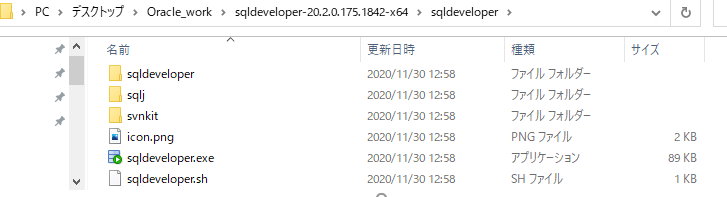
その後、以下の表示がされて
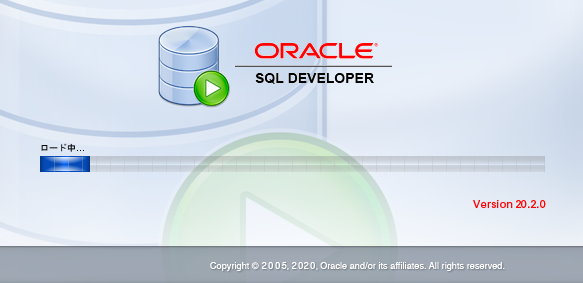
SQL Developerが起動されます。
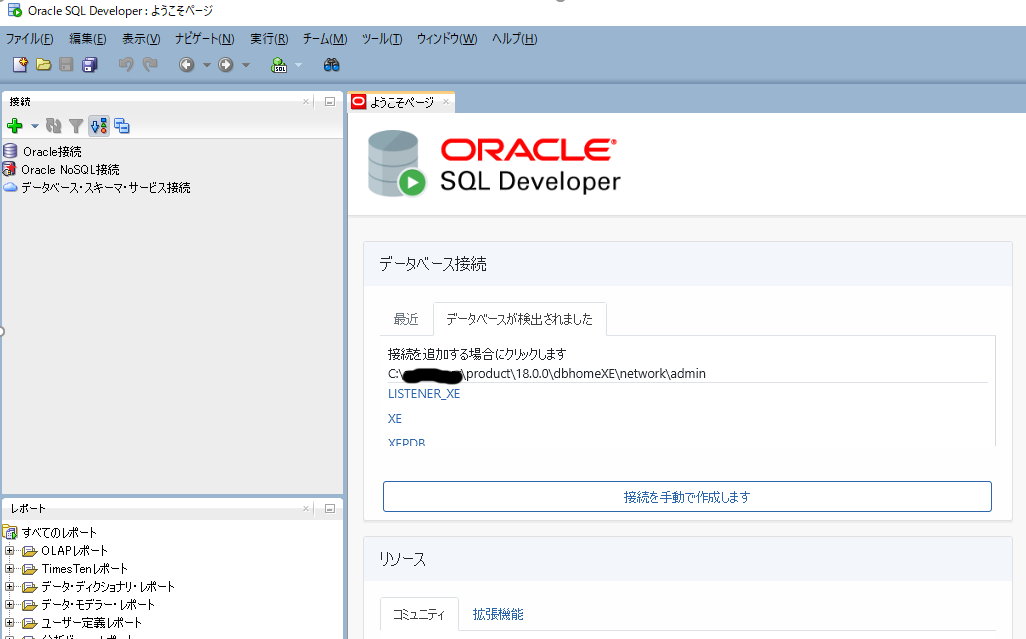
接続
6.接続の作成
使用するユーザーについて接続を作成します。
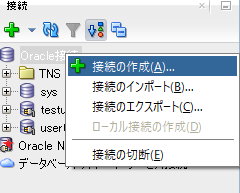
今回は「Oracle Database 18c Express Edition(XE)」をインストールした環境用のものなので以下のように設定しました。
・Name 任意の名前
・ユーザー名 接続するユーザー
・パスワード ユーザーのパスワード
・ホスト名 ホスト名、またはホストのIPアドレス
・ポート 変更していない限り1521
・サービス名 変更していない限りXEPDB1
※以下はすでにいくつかの接続を作成した後の例になります。
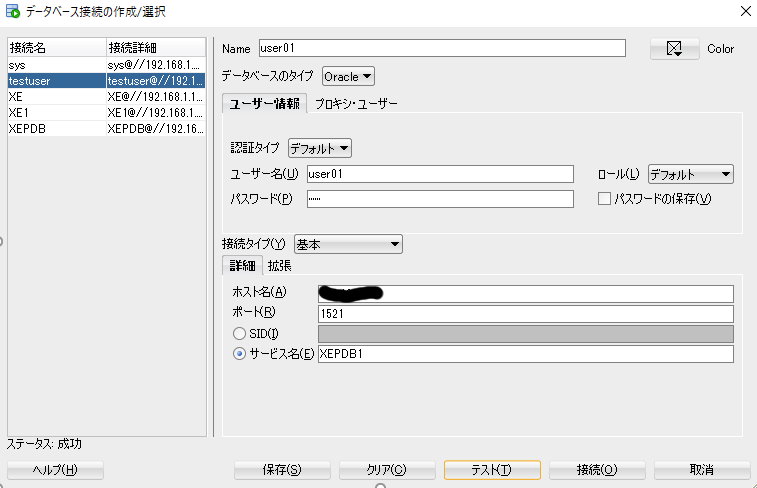
6.動作確認
簡単なSQLを実行してテーブルの内容が表示出来るか確認してみます。
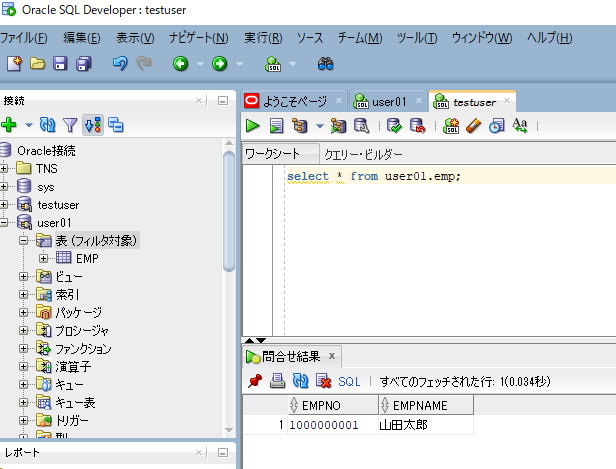
とりあえず、これでOKです。