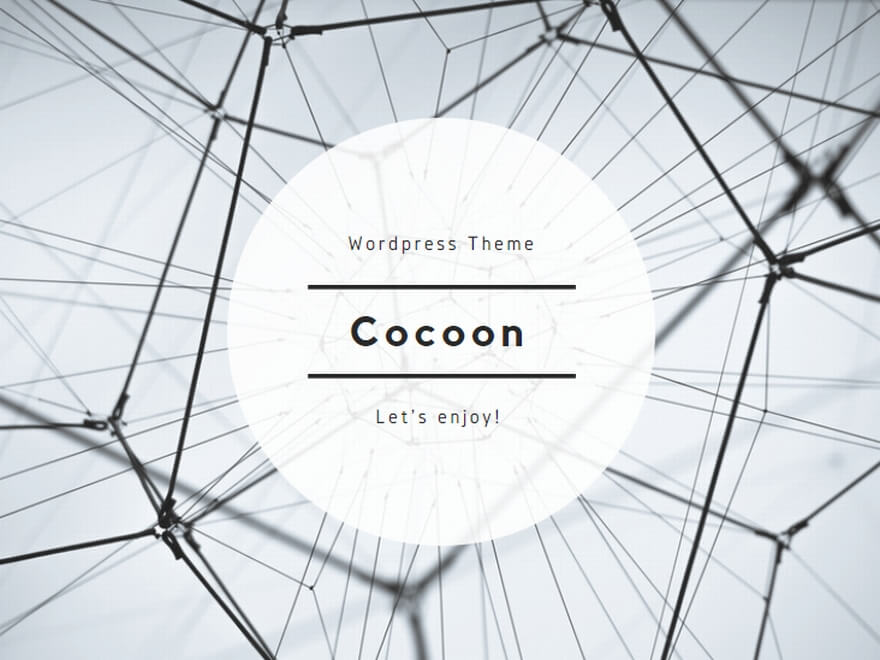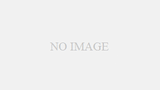このブログで近い将来やろうと思ってるVBAの応用編のため、WindowsPCに「Oracle Database 18c Express Edition(XE)」のインストールをしました。自分でも忘れがちなので履歴も兼ねてアップしておきます。特にOracleデータベースは、今まで散々業務でも使ったし自分でも入れたり消したりしてるんですが、なぜか正直ちょっと苦手意識が消えません。なぜでしょう?
準備
事前確認
環境
今回、使用した環境は以下の通りです。
Intel Core i5-9400 2.9GHz
Windows10 Pro ver1909
普段は事務処理に使用している非力なデスクトップPCです。
MacのパラレルのWindowsを使おうと思ったんですが、他の案件でがっつりOracleを使っていたので、それではと、クリーンな環境を求めてこのPCを使うことにしました。
インストール要件
Oracleソフトウェア用に8.5 GB以上、一時ストレージ用に2 GB以上
2 GB以上のRAM
(参照)
https://docs.oracle.com/cd/E96517_01/xeinw/requirements.html#GUID-4A3A99E7-655E-4202-A7DD-48257DE2B970
ダウンロード
まずはインストールするソフトウェアをダウンロードします。
Oracleデータベースは、無償で使用することが出来るエディションも用意されています。今回は「Oracle Database 18c Express Edition(XE)」を使用します。
(11gとか12cなど他のバージョンが今でもダウンロード出来るか不明)
以下にダウンロードのためのページがあります。(2020/11/30現在)
無償Oracle Databaseのダウンロード
手順
1.ダウンロード要求
・上記のURLにアクセスしてページを開きます
・「Oracle DatabaseXEをダウンロード」をクリック
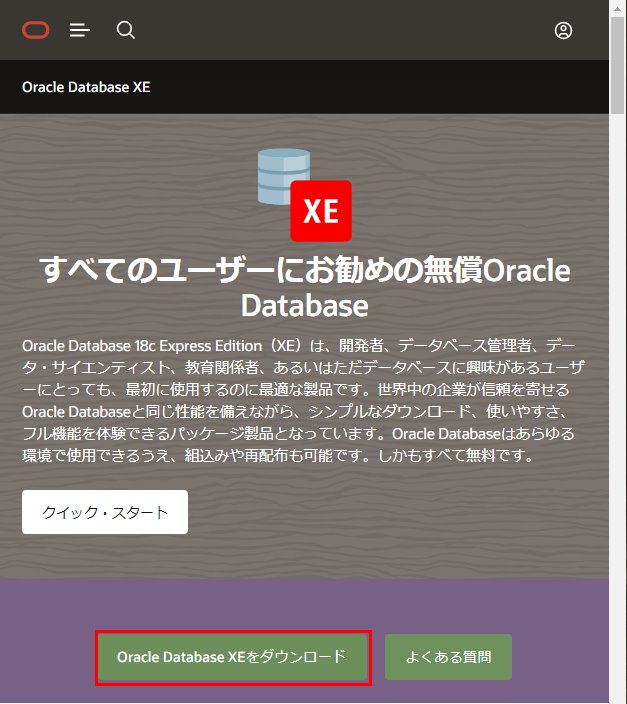
2.ダウンロードファイル選択
今回はWindowsPCにインストールするので
「Oracle Database 18c Express Edition for Windows x64」をクリック
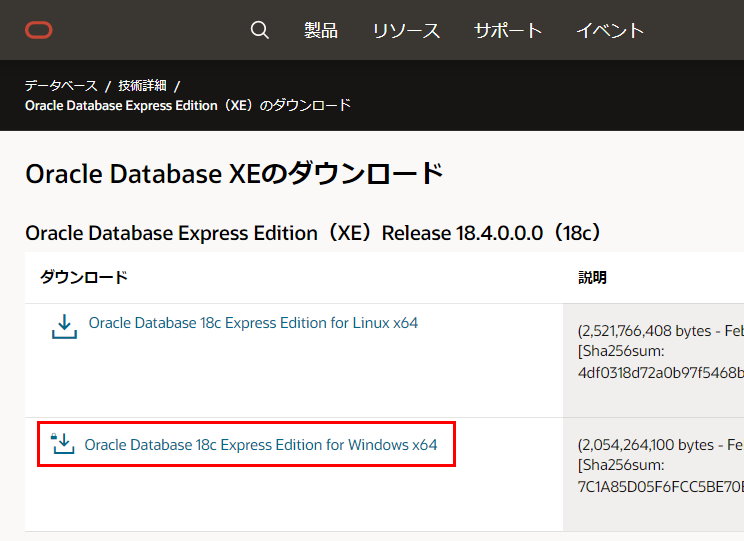
3.ライセンスの同意
・同意のためチェックボックスにチェック
・「Download ~」ボタンをクリック
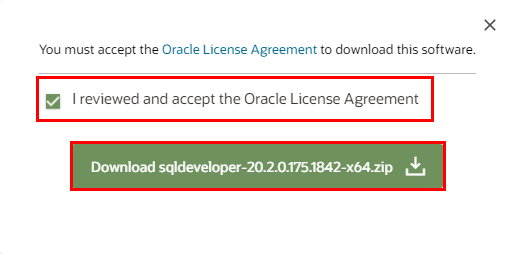
4.サインイン
ユーザー名とパスワードを入力しサインインします。
オラクルプロファイルのアカウントがない場合は
「プロファイルの作成」でアカウントを作成することが出来ます。(無料)
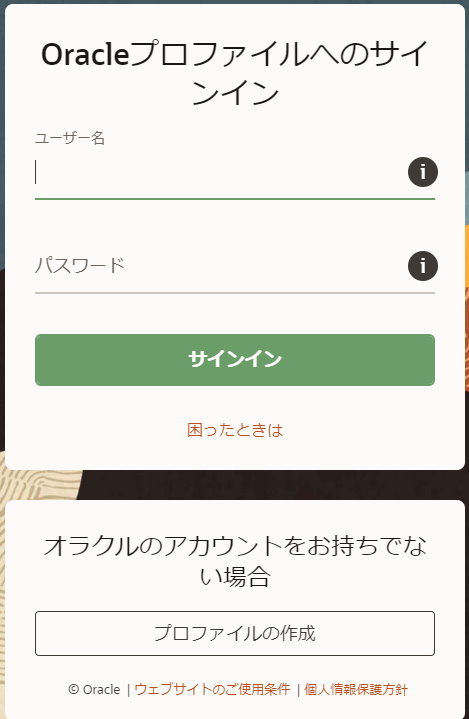
5.ダウンロード
サインインが成功するとダウンロードが始まります。
「サインイン」のボタンの表示が、「サインインしています。~」に変わるので
そのまま完了するまで待ちましょう。
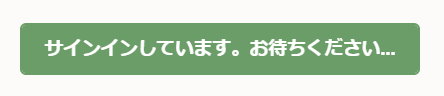
じっと待ちます・・・。
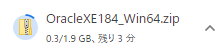
6.ダウンロード完了
サイズは1.9GBあるので、細い回線だと時間がかかるかもしれません。
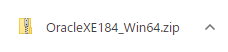
解凍
ダウンロードしたファイルはzip形式で圧縮されています。
これを適当なフォルダにコピーして解凍してください。
手順
7.ダウンロードファイルの確認
この後、解凍とインストール作業を行うので
必要に応じて他のフォルダにコピーしておきます。

8.ダウンロードファイルの解凍準備
右クリックして「すべて展開」をクリック

9.「展開先の選択とファイルの展開」画面
「展開」ボタンをクリックして解凍します。
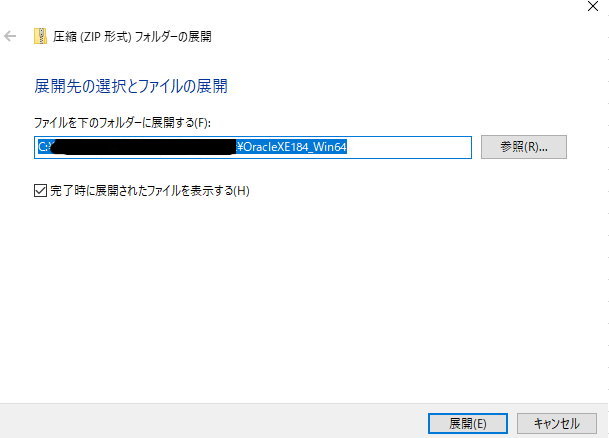
10. 解凍中
解凍が始まるので、しばし待ちましょう。
結構時間がかかるかもしれません。
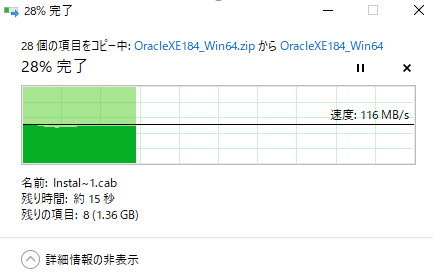
11. 解凍終了
解凍が成功すると、同名のフォルダ(OracleXE184_Win64)が出来ます。
これでインストールの準備が出来ました。

※インストール先のPCに他のバージョンのOracleが存在する場合は、影響調査が必要だと思います。
インストール
インストール
解凍したファイルをもとにインストール作業を行います。
※通常のOracleのエディションのインストールとは画面進行が異なり簡略化されている印象があります。
手順
12. 解凍したフォルダを開く
項番11で解凍したフォルダ(OracleXE184_Win64)を開きます。

13.インストーラーの起動
フォルダ内の「setup.exe」をダブルクリックします。

14.「インストーラーの準備をしています。」画面
最初にこの画面が表示されるが「~へようこそ」の画面に変わるまでそのまま待ちましょう。
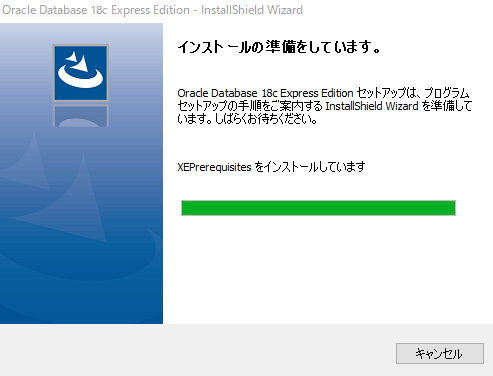
15.「~へようこそ」画面
「次へ」ボタンをクリックします。
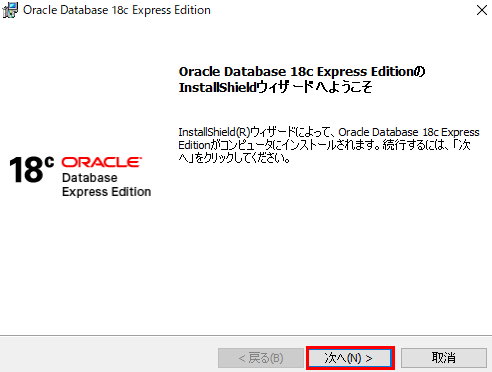
16.「使用許諾条項」画面
・ラジオボタン「使用許諾条項を受け入れます」を選択
・「次へ」ボタンをクリックします。
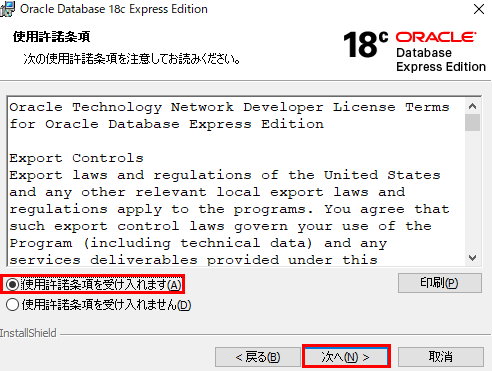
17.「宛先フォルダ」画面
宛先フォルダとはインストール先のフォルダのことです。
・必要に応じてインストール先のフォルダを変更します。
通常はそのままでよいはず。
・問題なければ「次へ」ボタンをクリックします。
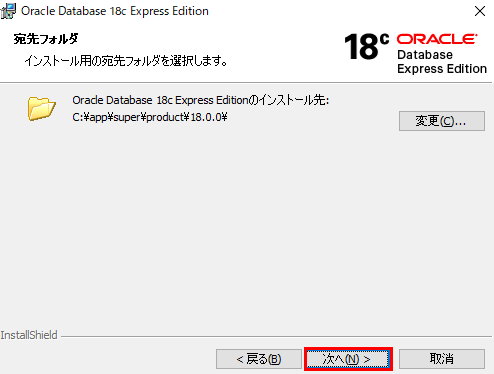
18. 「Oracle Database情報」画面
データベースパスワードの指定を行います。
・指定したパスワードは後で使うので絶対に忘れないようにしましょう。
・データベースに対して最強の権限を持つので漏らさないよう注意が必要です。
入力が終わったら「次へ」ボタンをクリック
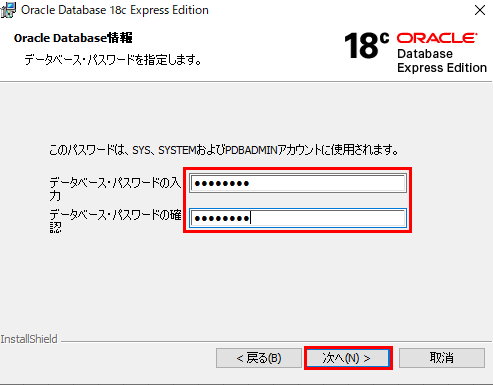
19.「サマリー」画面
インストールで適用される情報が表示されます。
内容を確認して「インストール」ボタンをクリック
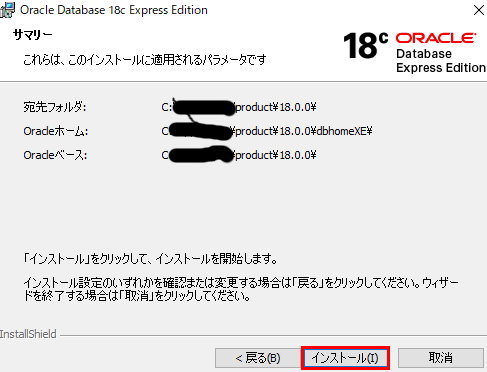
20.「~インストール中」画面
インストールが始まれば、あとは待つだけです。
もしも途中で、止めたくなっても
「取り消し」ボタンはクリックしないことをお勧めします。
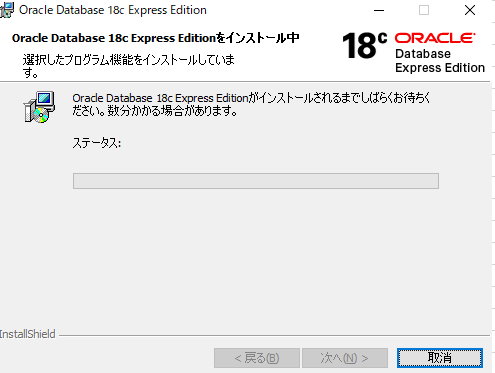
インストールが進む様子が表示されるのを眺めながらしばし待ちましょう。
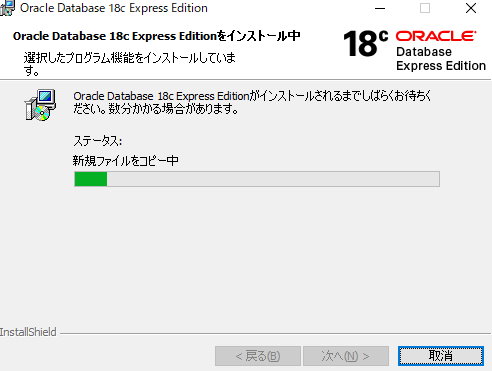
結構時間はかかるかもしれません。

21.「~正常にインストールされました」画面
正常にインストールが終了するとこの画面が表示されます。
表示された内容を記録しておきましょう。
・マルチテナント・コンテナ・データベース
・ブラガブル・データベース
・EM Express URL
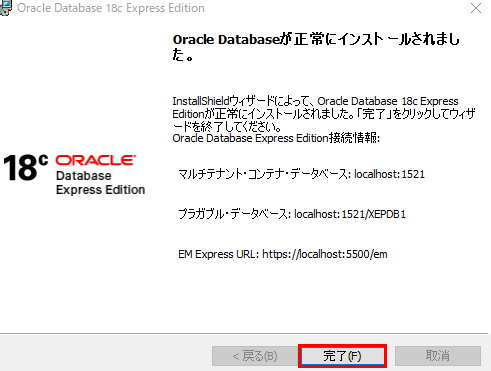
この後、若干の設定作業と動作確認が必要です。
次に続く。